Guide du débutant sur les autorisations des utilisateurs dans Google Analytics
Vous voulez savoir comment utiliser et gérer les autorisations des utilisateurs dans Google Analytics ?
Comprendre les autorisations des utilisateurs est crucial lorsque vous partagez l’accès à votre compte Google Analytics avec d’autres personnes. Cela concerne la sécurité, la confidentialité et les stratégies globales de croissance de votre entreprise.
Dans cet article, nous vous expliquerons tout ce que vous devez savoir sur les autorisations des utilisateurs de Google Analytics et comment les gérer facilement.
Que sont les autorisations des utilisateurs dans Google Analytics ?
Les autorisations utilisateur sont différents niveaux d’accès que vous pouvez donner aux utilisateurs de votre compte Google Analytics.
Vous pouvez accorder quatre types d’autorisations utilisateur :
- Gérer les utilisateurs
- Éditer
- Collaborer
- Lire et analyser
En plus des quatre types d’autorisation, il existe trois niveaux où vous pouvez les appliquer :
- Niveau du compte
- Niveau propriété
- Niveau de vue
Chaque type et niveau d’autorisation donne aux utilisateurs l’accès à différentes données et contrôles.
Par exemple, vous, en tant que propriétaire de votre compte Analytics, pouvez afficher TOUTES les données, ajouter, modifier et gérer les propriétés du site Web, et ajouter ou gérer des utilisateurs. Cependant, vous ne voudrez peut-être pas donner ce même niveau d’accès à une autre personne, comme un assistant ou une agence de publicité. C’est pour cela que les autorisations des utilisateurs ont été conçues.
Les autorisations utilisateur vous permettent de fournir un niveau d’accès spécifique à certains utilisateurs. En les utilisant, vous pouvez accorder l’accès à vos données Analytics et partager des rapports utiles.
Vous devez donc soigneusement décider à qui vous souhaitez donner accès. Les autorisations utilisateur peuvent vous aider à partager des données tout en garantissant votre contrôle total sur votre compte.
Examinons chacun des types et niveaux d’autorisation.
Niveaux d’autorisation de Google Analytics
Google Analytics vous permet de fournir des autorisations à 3 niveaux différents de votre compte Google Analytics. Les niveaux d’autorisations des utilisateurs sont basés sur la structure de chaque compte Analytics.
1. Niveau du compte
Un compte est le niveau le plus élevé de l’organisation. Il peut inclure plusieurs propriétés (sites Web) et plusieurs vues.
Fournir un accès au niveau du compte signifie autoriser l’accès à toutes les propriétés et vues de votre compte.
Par exemple, disons que votre entreprise possède une poignée de restaurants. Votre entreprise est au niveau du compte et chaque site de restaurant est une propriété. Si vous fournissez l’accès à Analytics au niveau de votre compte, cet utilisateur aura également accès à Analytics pour chacun de vos sites de restaurant.
2. Niveau de la propriété
Une propriété est généralement un site Web. Dans l’exemple que nous avons utilisé ci-dessus, chacun de vos sites Web de restaurants va être configuré en tant que propriété.
Fournir un accès au niveau de la propriété signifie autoriser l’accès à toutes les vues que vous avez configurées dans votre propriété/site Web.
3. Niveau d’affichage
Une vue est un ensemble de données au sein de votre propriété. Vous pouvez créer plusieurs vues avec différents filtres.
Par exemple, vous pouvez avoir un sous-domaine (blog.votresite.com) que vous souhaitez suivre séparément du reste de votre trafic. Ou, peut-être que vous diffusez beaucoup d’annonces et que vous souhaitez une vue uniquement pour le trafic payant.
Types d’autorisations d’utilisateur de Google Analytics
Passons maintenant en revue les 4 types d’autorisations que vous pouvez accorder à tous les niveaux :
1. Gérer les utilisateurs
Les utilisateurs disposant de cette autorisation peuvent effectuer les actions suivantes :
- Ajouter et supprimer des utilisateurs
- Gérez les utilisateurs et accordez des autorisations complètes à tous, y compris à eux-mêmes
Cette autorisation n’inclut pas les autorisations de modification ou de collaboration.
2. Modifier
Les utilisateurs avec un Éditer l’autorisation peut effectuer les actions suivantes :
- Ajouter, modifier et supprimer des comptes, des propriétés et des vues selon le niveau d’autorisation
- Ajouter, modifier et supprimer des objectifs
- Créer/modifier des dimensions et des statistiques personnalisées (une autorisation de modification au niveau de la propriété est requise)
- Connectez Adwords, Search Console et d’autres produits (l’autorisation de modification au niveau de la propriété est requise)
- Ajouter, modifier et supprimer des filtres (l’autorisation de modification au niveau du compte est requise)
Modifier inclut également toutes les autorisations de Collaborer et Lire et analyser autorisations mais pas les gérer les utilisateurs autorisations.
3. Collaborer
Utilisateurs avec Collaborer l’autorisation peut effectuer les actions suivantes :
- Créer, modifier, supprimer et partager des actifs personnels
- Collaborez sur des ressources partagées telles que des rapports personnalisés, des tableaux de bord, des segments, etc.
Il comprend toutes les autorisations de Lire et analyser mais non gérer les utilisateurs et Éditer autorisations.
4.Lire et analyser
Les utilisateurs disposant de cette autorisation peuvent effectuer les actions suivantes :
- Afficher les rapports
- Manipuler des données dans des rapports comme filtrer un tableau, ajouter une dimension secondaire et créer un segment
- Voir les actifs partagés mais ne peut pas collaborer sur eux
Il n’inclut aucune des autres autorisations.
Comprendre les types d’autorisation aux niveaux d’autorisation
Les utilisateurs peuvent effectuer des actions uniquement sur les niveaux pour lesquels ils disposent d’autorisations.
Par exemple, si un utilisateur est autorisé à gérer les utilisateurs au Compte niveau, ils peuvent ajouter, gérer et supprimer des utilisateurs dans le compte, dans toutes les propriétés et vues du site Web.
Cependant, un utilisateur avec gérer les utilisateurs autorisations au Vue level peut ajouter, gérer et supprimer des utilisateurs pour la seule vue pour laquelle ils sont autorisés.
Revenons donc à l’exemple du restaurant. Pour votre partenaire commercial dans votre société de gestion de restaurant, vous donneriez des autorisations au Niveau du compte, afin qu’il puisse accéder à tous vos différents sites de restauration.
Pour un gérant d’un de vos restaurants, vous donneriez accès au Niveau propriété afin qu’elle puisse vérifier les données uniquement pour le site Web de son restaurant.
Comment ajouter des utilisateurs et gérer les autorisations dans Google Analytics
Maintenant que vous connaissez les autorisations et les niveaux des utilisateurs, vous voudrez probablement savoir comment les configurer tous. Nous allons vous montrer comment faire cela.
Pour commencer, vous devez vous connecter à votre compte Google Analytics. Ensuite, cliquez sur le Administrateur en bas de votre panneau Analytics sur la gauche.

Maintenant, vous verrez les 3 niveaux d’accès (c’est-à-dire compte, propriété et vue). Et, vous trouverez également le Gestion des utilisateurs option sous les 3 niveaux d’accès.

Clique le Gestion des utilisateurs au niveau où vous souhaitez fournir l’accès (nous utilisons Property dans cet exemple).
Ensuite, vous verrez la liste de vos utilisateurs actuels avec un bref résumé des autorisations qui leur sont accordées.
Clique le + (Plus) icône pour ajouter de nouveaux utilisateurs. Sélectionnez le Ajouter de nouveaux utilisateurs option.

Maintenant, vous verrez une nouvelle page où vous pouvez ajouter de nouveaux utilisateurs et attribuer des autorisations.
Entrez d’abord l’adresse e-mail que vous souhaitez ajouter. Si vous souhaitez ajouter plusieurs utilisateurs avec le même type d’autorisations, vous pouvez saisir leurs adresses e-mail séparées par une virgule.
Sélectionnez le Notifier les nouveaux utilisateurs par e-mail option.
Sélectionnez les autorisations que vous souhaitez autoriser.
Ensuite, cliquez sur le Ajouter bouton.

C’est ça! Vous avez ajouté avec succès un ou plusieurs nouveaux utilisateurs à votre compte Analytics. Ils pourront désormais afficher, modifier, collaborer ou gérer les utilisateurs de votre compte Analytics selon les autorisations que vous avez fournies.
Comment modifier et supprimer des utilisateurs dans Google Analytics
Si vous souhaitez modifier les autorisations d’un utilisateur, vous pouvez accéder à la liste des utilisateurs en accédant à Administrateur » Gestion des utilisateurs sous Compte, Propriété ou Vue.
Ensuite, accédez au nom de l’utilisateur dans la liste que vous souhaitez modifier et cliquez dessus.

Après cela, vous pouvez sélectionner et désélectionner les autorisations utilisateur à votre guise. Une fois que vous avez ajouté ou supprimé des autorisations, cliquez sur le bouton Sauvegarder bouton.

Si vous souhaitez supprimer l’utilisateur, vous pouvez cliquer sur le bouton Supprimer bouton à côté du Sauvegarder bouton.
Remarque : Si vous voyez des coches sous la colonne « Hérité » que vous souhaitez modifier, vous devez monter d’un niveau. Donc, si vous êtes dans les autorisations de propriété, accédez aux autorisations de compte.
Le moyen facile de gérer les autorisations des utilisateurs dans WordPress
Lorsque vous utilisez le plugin MonsterInsights pour afficher vos données Google Analytics directement dans votre tableau de bord WordPress, vous pouvez utiliser la zone des autorisations utilisateur pour décider qui peut voir Analytics.
Les autorisations MonsterInsights vous permettent d’attribuer à vos utilisateurs WordPress l’autorisation d’afficher les rapports et d’enregistrer les paramètres dans les rapports du tableau de bord Google Analytics dans WordPress.
Avant de vous montrer les étapes de gestion des autorisations, vous devez vous assurer que vous avez connecté votre site à votre compte Google Analytics à l’aide de MonsterInsights. Si vous avez besoin d’instructions, voici notre guide étape par étape sur la façon de configurer correctement Google Analytics dans WordPress à l’aide de MonsterInsights.
Une fois que vous avez terminé le processus de configuration, vous pouvez accéder à Aperçus » Paramètres et cliquez sur le Avancée languette. Ensuite, faites défiler jusqu’au Autorisations section:

Vous pouvez désormais accorder différentes autorisations à différents types d’utilisateurs WordPress.
Choisissez différents types d’utilisateurs qui peuvent voir les rapports, enregistrer les paramètres et accéder au suivi des formulaires.
C’est ça! Désormais, vos rôles d’utilisateur sélectionnés (administrateurs, éditeurs, auteurs ou autres rôles d’utilisateur) auront accès à vos rapports et paramètres de tableau de bord Google Analytics en accédant à la Connaissances menu dans le tableau de bord WordPress.
À propos de Monster Insights
MonsterInsights est le meilleur plugin Google Analytics pour WordPress car il vous permet de connecter facilement votre site WordPress à Google Analytics (sans embaucher de développeur ni écrire de code).

Une fois MonsterInsights installé, vous pouvez configurer des fonctionnalités de suivi sophistiquées telles que le suivi des événements, le suivi du commerce électronique, le suivi des formulaires, le suivi des dimensions personnalisées, le suivi des liens sortants, etc. en un seul clic.
C’est le plugin WordPress Google Analytics le plus populaire et le plus convivial disponible sur le marché.
Commencez dès aujourd’hui avec MonsterInsights !
Nous espérons que cet article vous a aidé à en savoir plus sur les autorisations des utilisateurs de Google Analytics et sur la façon de les gérer.
Vous pouvez également lire le guide complet du débutant sur Google Analytics pour WordPress.
N’oubliez pas de nous suivre sur Twitter, Facebook et Youtube pour plus de conseils utiles sur Google Analytics.
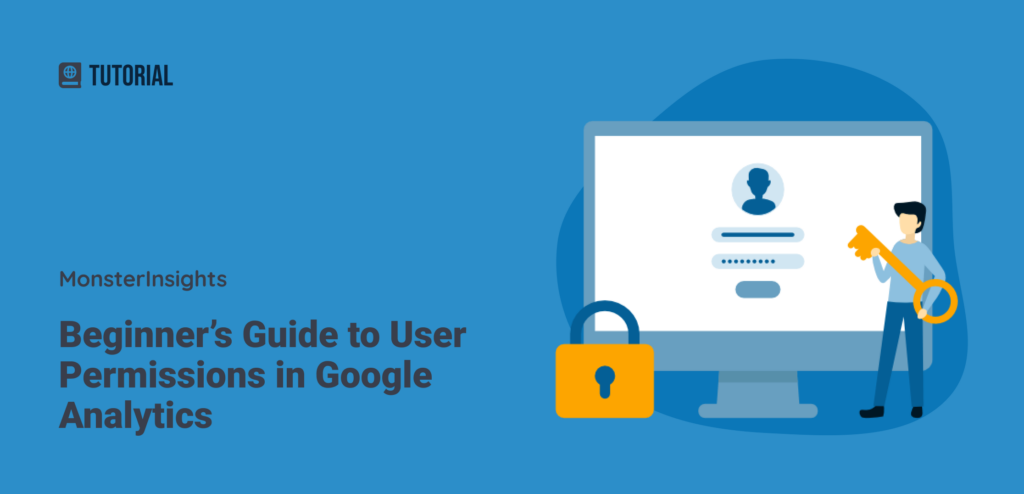



Commentaires récents