Comprendre le taux de rebond et comment l’auditer
Beaucoup de gens parlent de l’importance d’avoir un « faible taux de rebond ».
Mais le taux de rebond est l’une des mesures les plus mal comprises en matière de référencement et de marketing numérique.
Cet article explorera les complexités du taux de rebond et pourquoi il n’est pas aussi simple qu’on pourrait le penser.
Vous apprendrez également à analyser votre rebond à l’aide des rapports d’exploration de Google Analytics 4.
Pour comprendre quel est le taux de rebond, nous devons définir ce que sont les sessions engagées selon GA4.
Qu’est-ce qu’une session engagée ?
Une session engagée dans GA4 est une session qui répond à l’un des critères suivants :
- Dure au moins 10 secondes.
- Contient un événement clé (anciennement conversions).
- Possède au moins deux vues d’écran (ou pages vues).
En termes simples, si un utilisateur atterrit sur votre page d’accueil et la quitte sans effectuer de conversion (événement clé), cela produirait un taux de rebond de 100 % pour cette session.
Si quelqu’un atterrit et visite une deuxième page ou s’inscrit à votre newsletter (comme vous l’avez défini comme un événement clé), cela signifie que le taux de rebond pour cette session est de 0 %.
Qu’est-ce que le taux de rebond dans Google Analytics ?
Le taux de rebond est un pourcentage de sessions non engagées et il est calculé avec la formule suivante :
(total des sessions/sessions non engagées)*100.
Ainsi, ce n’est pas seulement la visite d’une deuxième page qui fait baisser le taux de rebond, mais aussi le moment où des événements clés se produisent.
Vous pouvez configurer n’importe quel événement, intégré ou personnalisé dans Google Analytics 4 (GA4), pour qu’il soit comptabilisé comme un événement clé (anciennement conversion) et, dans les cas où il se produit pendant la session, il sera comptabilisé comme une visite sans rebond.
Voici comment définir n’importe quel événement comme événement clé :
- Aller vers Administrateur.
- Sous Affichage des données, aller vers Événements.
- Trouvez l’événement qui vous intéresse et basculez Marquer comme événement clé pour le rendre bleu.
-
Comment marquer des événements comme événements clés dans GA.
Comment modifier la minuterie de session engagée par défaut dans GA4
En tant que spécialiste du marketing, vous souhaiterez peut-être ajuster le minuteur par défaut de 10 secondes pour les sessions engagées en fonction des besoins de votre projet.
Par exemple, si vous avez un article de blog, vous souhaiterez peut-être régler le minuteur sur 20 secondes, mais si vous avez une page de produit où les utilisateurs prennent généralement plus de temps pour explorer les détails, vous pouvez augmenter le minuteur à 30 secondes pour mieux refléter l’engagement de l’utilisateur.
Changer:
- Aller vers Flux de données et cliquez sur le flux.
- Dans la fenêtre contextuelle, accédez à Configurer les paramètres des balises.
- Dans la deuxième fenêtre contextuelle, cliquez sur Choh plus au fond.
- Clique sur le Ajuster le délai d’expiration de la session paramètre.
- Changement Régler la minuterie pour les sessions engagées à la valeur de votre choix.
Voici le guide vidéo détaillé sur la façon de régler la minuterie pour les sessions engagées :
Quel est un bon taux de rebond ?
Ce n’est donc pas aussi simple que de dire : « Example.com a un taux de rebond de 43 % et example2.com a un taux de rebond de 20 % ; par conséquent, example2.com est plus performant. »
Par exemple, si vous recherchez [what’s on at the cinema…]puis atterrissez sur un site Web et devez parcourir cinq pages du site pour trouver ce qui s’affiche, le site Web peut avoir un faible taux de rebond mais aura une expérience utilisateur médiocre.
Dans ce cas, c’est trompeur si vous considérez qu’un faible taux de rebond est bon.
En plus de cela, à quoi sert de mesurer le taux de rebond pour l’ensemble du site Web lorsque vous disposez de nombreux modèles différents qui sont présentés et conçus de différentes manières et que vous suivez les « événements clés », c’est-à-dire les conversions, différemment ?
Dans la plupart des cas, cela montre que votre marketing est efficace et bien ciblé, et que les visiteurs interagissent avec votre contenu et souhaitent en savoir plus.
N’oubliez pas que le taux de rebond n’est pas un facteur de classement, mais lorsque les utilisateurs naviguent plus profondément dans vos pages, il s’agit d’un signal de classement d’engagement que Google peut prendre en compte, selon ce qu’a déclaré Pandu Nayak de Google lors de audiences.
Cela dit, il peut être judicieux de suivre le nombre de sessions avec deux pages vues ou plus dans GA4, que vous souhaiterez peut-être considérer comme un KPI lors du reporting.
Comment configurer une audience personnalisée avec plusieurs pages vues par session
Si vous souhaitez savoir combien de visiteurs ont plus de deux pages vues au cours d’une session, vous pouvez facilement le configurer dans GA4.
Pour faire ça:
- Aller vers Administrateur.
- Sous Affichage des données, aller vers Publics.
- Clique le Nouveau public bouton bleu dans le coin supérieur droit.
- Cliquez sur Créer une audience personnalisée.
- Définissez un nom pour votre public.
- Sélectionnez la portée sur « Au sein de la même session ».
- Sélectionner session_start.
- Cliquez sur Et et sélectionnez « page_views » avec le paramètre « Nombre d’événements » supérieur à un.
Il vous suffit de lui indiquer d’ajouter à mon audience tous les utilisateurs qui ont consulté plus de deux pages au cours de la même session. Voici un guide vidéo rapide sur la façon de procéder.
Vous pouvez configurer des audiences avec n’importe quelle granularité, comme des sessions avec exactement deux ou trois pages vues et plus de trois pages vues.
Plus tard, vous pourrez filtrer vos rapports standards à l’aide de vos audiences personnalisées.
Comment faire un rapport et un audit sur le taux de rebond
La prochaine fois que votre patron ou client vous demandera : « Pourquoi mon taux de rebond est-il si élevé ? – d’abord, envoyez-leur cet article.
Deuxièmement, effectuez un audit approfondi du taux de rebond pour comprendre ce qui se passe.
Voici comment je procède.
Taux de rebond par plage de dates
Regardez les taux de rebond sur votre site Web pour une période donnée. Il s’agit du rapport le plus simple sur le taux de rebond.
Pour faire ça:
- Aller vers Explorations dans le menu de droite.
- Cliquez sur le rapport « Vierge ».
- Depuis Métrique choisissez « Taux de rebond ».
- Ensemble Valeurs à un « taux de rebond ».
- Sous Paramètres (2e colonne), choisissez le type de visualisation « Graphique linéaire ».
- Sélectionnez la période de date de votre choix.
-
 Comment configurer un rapport sur le taux de rebond pour l’ensemble du site Web par plage de dates.
Comment configurer un rapport sur le taux de rebond pour l’ensemble du site Web par plage de dates.
Si vous voyez des pics dans le graphique, cela peut indiquer une modification que vous avez apportée au site Web qui a influencé le taux de rebond.
Comment analyser le taux de rebond au niveau de la page
Lorsque vous exécutez une campagne de génération de leads sur de nombreuses pages de destination différentes, il est essentiel d’évaluer les pages qui convertissent bien ou mal afin de les optimiser pour de meilleures performances.
Un autre exemple d’utilisation de rapports de rebond au niveau de la page est le test A/B.
Pour faire ça:
- Aller vers Explorations dans le menu de droite.
- Cliquez sur Vide rapport.
- Depuis Métrique, choisir Taux de rebond et Séances.
- Depuis Dimensions, choisir Page de destination + chaîne de requête.
- Sous Paramètres (deuxième colonne), choisissez le type de visualisation « Tableau ».
- Ensemble Lignes à une « Page de destination + chaîne de requête ».
- Ensemble Valeurs à un « Taux de rebond : » et à des « Sessions ».
- Définissez le filtre pour inclure les pages comportant plus de 100 sessions (pour garantir que les données que vous exploitez sont statistiquement significatives).
- Sélectionnez la période de date de votre choix.
Astuce : vous n’avez pas besoin de créer un nouveau rapport d’exploration vierge ; ajoutez plutôt un autre onglet au même rapport et modifiez uniquement la configuration.
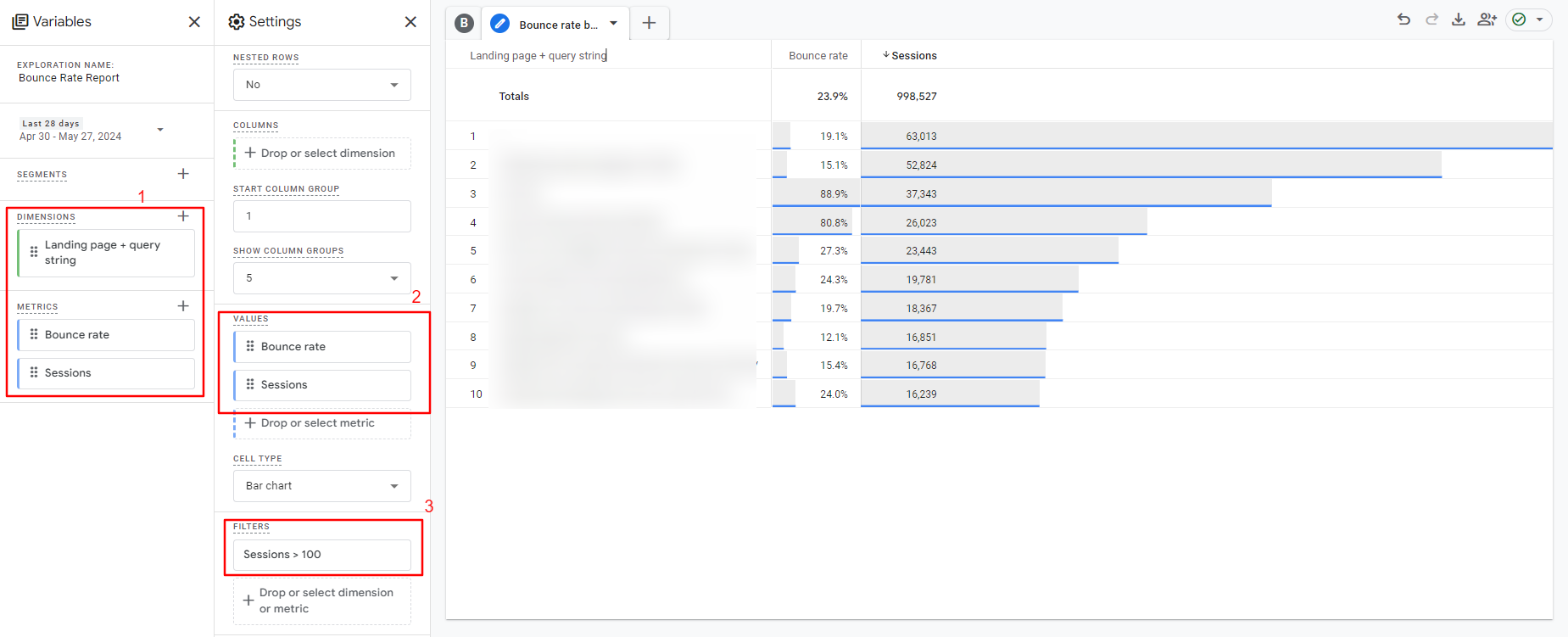 Comment configurer un rapport sur le taux de rebond au niveau de la page.
Comment configurer un rapport sur le taux de rebond au niveau de la page.Si nous ne filtrons pas par nombre de sessions, vous verrez des taux de rebond sur certaines pages avec seulement une ou deux sessions, ce qui ne vous dit rien.
Une fois que vous avez effectué les opérations ci-dessus, répétez le processus par canal pour obtenir une compréhension encore plus complète des combinaisons de contenu/source qui génèrent le plus ou le moins de visites engagées.
Comment analyser vos taux de rebond par canal de trafic
Les taux de rebond peuvent être très différents selon la source du trafic.
Par exemple, il est probable que le trafic de recherche génère un faible taux de rebond, tandis que le trafic social et d’affichage peut générer un taux de rebond élevé.
Vous devez donc également prendre en compte le taux de rebond au niveau du canal ainsi qu’au niveau de la page.
Le taux de rebond des réseaux sociaux et display est presque toujours supérieur à celui des canaux « entrants » pour les raisons suivantes :
- Lorsqu’un utilisateur consulte son fil d’actualité sur les réseaux sociaux, il ne recherche (souvent) pas activement ce dont nous faisons la promotion.
- Lorsqu’un utilisateur voit une bannière publicitaire sur un autre site Web, il ne recherche (souvent) pas activement ce dont nous faisons la promotion.
Cependant, pour les canaux entrants tels que la recherche organique et payante, il est logique que le taux de rebond soit plus faible, car ces utilisateurs recherchent activement ce que vous faites la promotion.
Ainsi, vous captez leur attention pendant la phase « faire » de leur parcours d’acheteur (en fonction du terme de recherche en question).
Pour approfondir chacun d’eux :
- Depuis Métrique, choisir Taux de rebond et Séances.
- Depuis Dimensions, choisir Groupe de canaux par défaut de la session.
- Sous Paramètres (deuxième colonne), choisissez le type de visualisation Tableau.
- Ensemble Lignes à un Groupe de canaux par défaut de session.
- Ensemble Valeurs à un Taux de rebond et Séances.
- Sélectionnez la période de date de votre choix.
-
 Comment configurer un rapport sur le taux de rebond par canal de trafic.
Comment configurer un rapport sur le taux de rebond par canal de trafic.
Un petit devoir : essayez de tracer un graphique linéaire basé sur le taux de rebond de votre trafic organique.
Vous pouvez désormais approfondir les données et rechercher des modèles ou des raisons pour lesquelles une page ou un ensemble de pages/source ou un ensemble de sources présente un taux de rebond plus élevé ou plus faible.
Rassemblez les informations dans un format facile à lire, transmettez-les aux autorités et prenez un café de félicitations.
Avez-vous la bonne intention ?
Parfois, vous trouverez des pages qui sont classées dans les moteurs de recherche pour des termes ayant plusieurs significations.
Par exemple, j’ai récemment découvert une page sur un site Web que je gère qui se classe en premier pour le terme de recherche « Alang Alang » (le nom d’une villa), mais Alang Alang est aussi le nom d’un film.
La page de la villa avait un taux de rebond élevé, et l’une des raisons en est que certains des visiteurs atterrissant sur cette page recherchaient en fait le film, et non la villa.
En effectuant des recherches sur les mots clés et la concurrence pour voir quels résultats produisent vos mots clés cibles, vous pouvez rapidement comprendre si vous avez des pages bien classées pour des termes qui pourraient être destinés à d’autres sujets.
Lorsque vous identifiez de telles pages, vous disposez de trois options :
- Changez complètement votre ciblage par mots-clés.
- Supprimez la page des SERP.
- Révisez votre titre et votre méta description afin que les internautes sachent explicitement de quoi parle la page avant de cliquer.
Comment augmenter l’engagement sur le site Web
Maintenant que vous avez compris ce qui ne va pas, vous êtes prêt à apporter quelques modifications.
Tout cela dépend des résultats de votre étude, donc tous ces points ne sont pas pertinents pour chaque scénario, mais cela devrait être un bon point de départ.
Plus important encore, suivez les événements personnalisés en tant qu’« événements clés » (conversions) afin que des éléments tels que les inscriptions à la newsletter entraînent Google Analytics à les classer comme non-rebond même si l’utilisateur n’a pas visité une deuxième page.
Un taux de rebond élevé est-il mauvais ?
J’espère que vous comprenez maintenant pourquoi le taux de rebond n’est pas simplement « élevé » ou « faible ». Cela dépend de nombreux facteurs et il n’y a pas de réponse unique à la question « Un taux de rebond élevé est-il mauvais ? »
Si vous avez défini correctement vos « événements clés » (conversions) et vos paramètres GA4 pour vos objectifs, un taux de rebond élevé ( +90 %) est définitivement préoccupant car cela signifie que vos visiteurs ne s’engagent pas suffisamment avec vos pages Web.
Mais si vous avez GA4 sur les paramètres par défaut, vous ne pouvez jamais compter sur les données pour les raisons pour lesquelles nous discuté ci-dessus.
Ne supposez jamais rien. Faites vos recherches et assurez-vous de configurer correctement votre compte GA4 pour suivre les « événements clés ».
Maintenant, allez-y et conquérez votre taux de rebond !
Davantage de ressources:
Image en vedette : eamesBot/Shutterstock
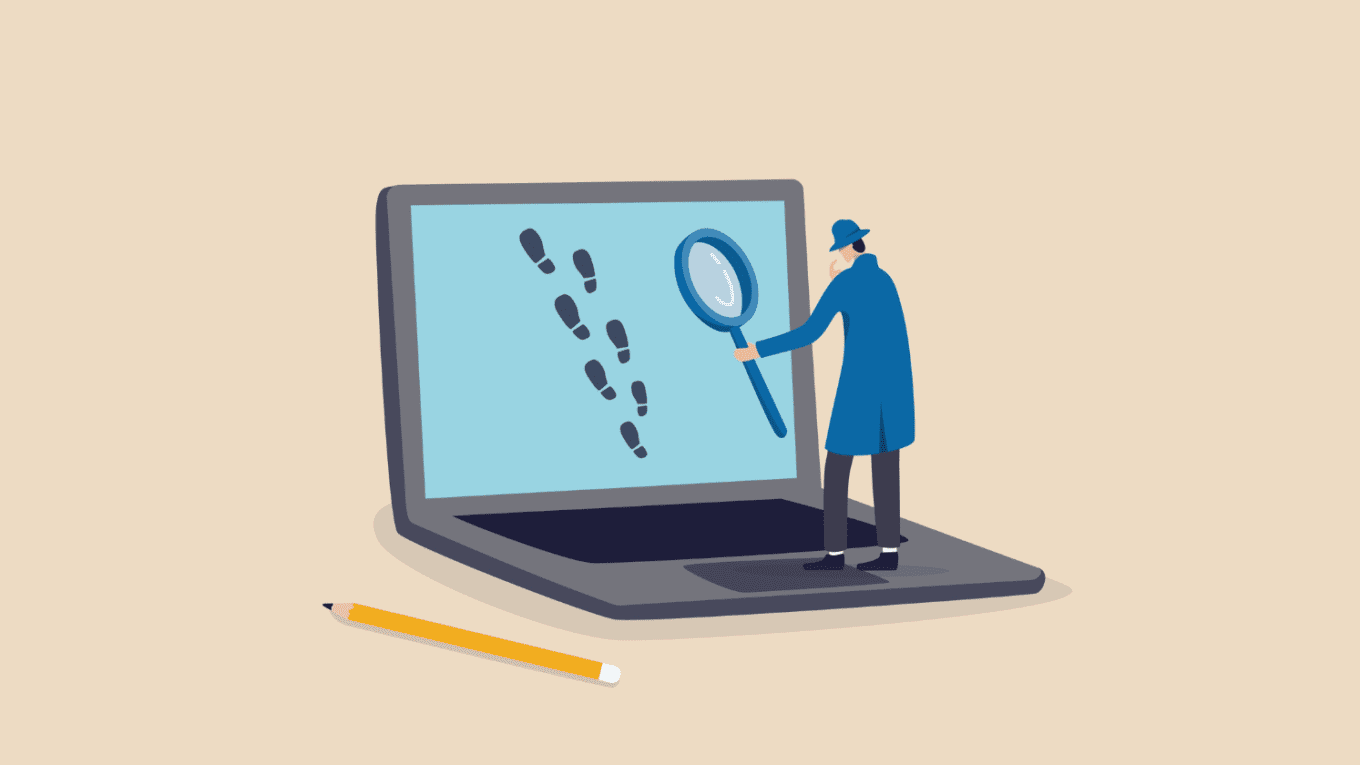
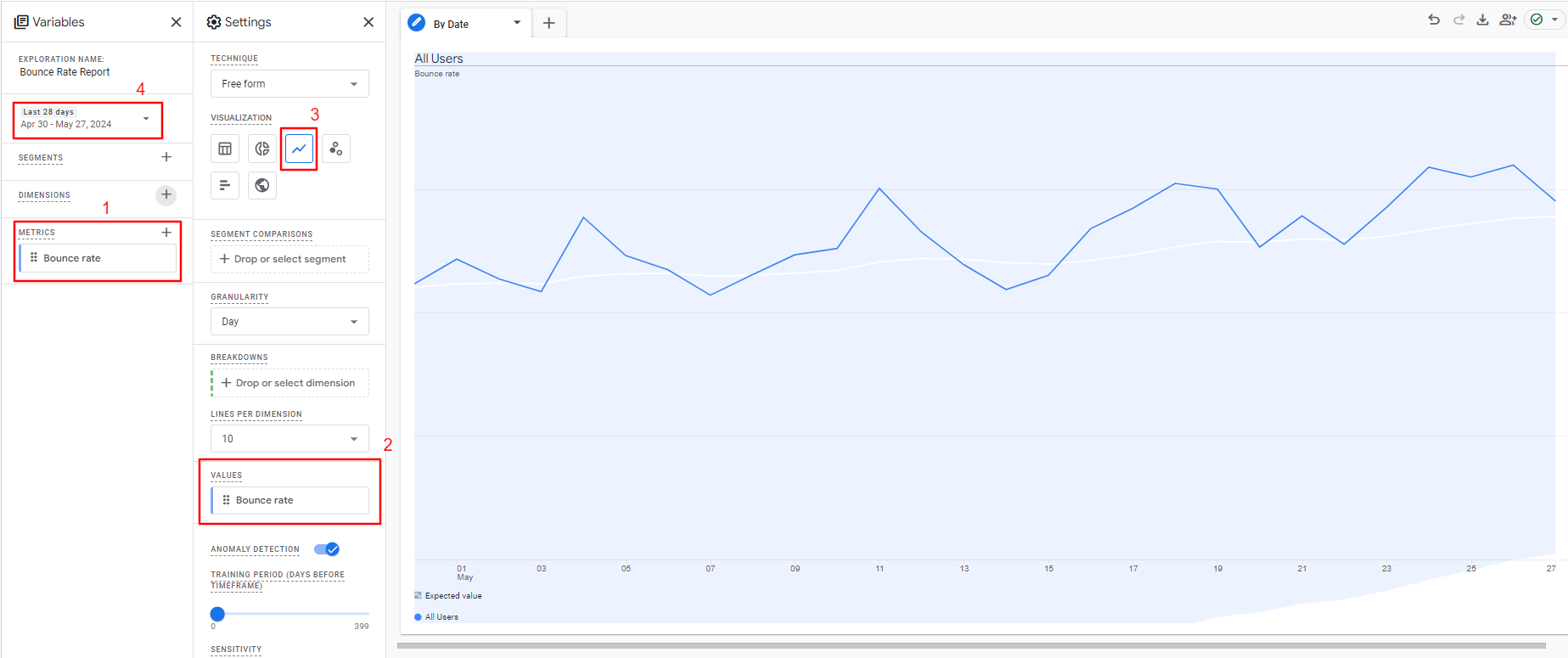
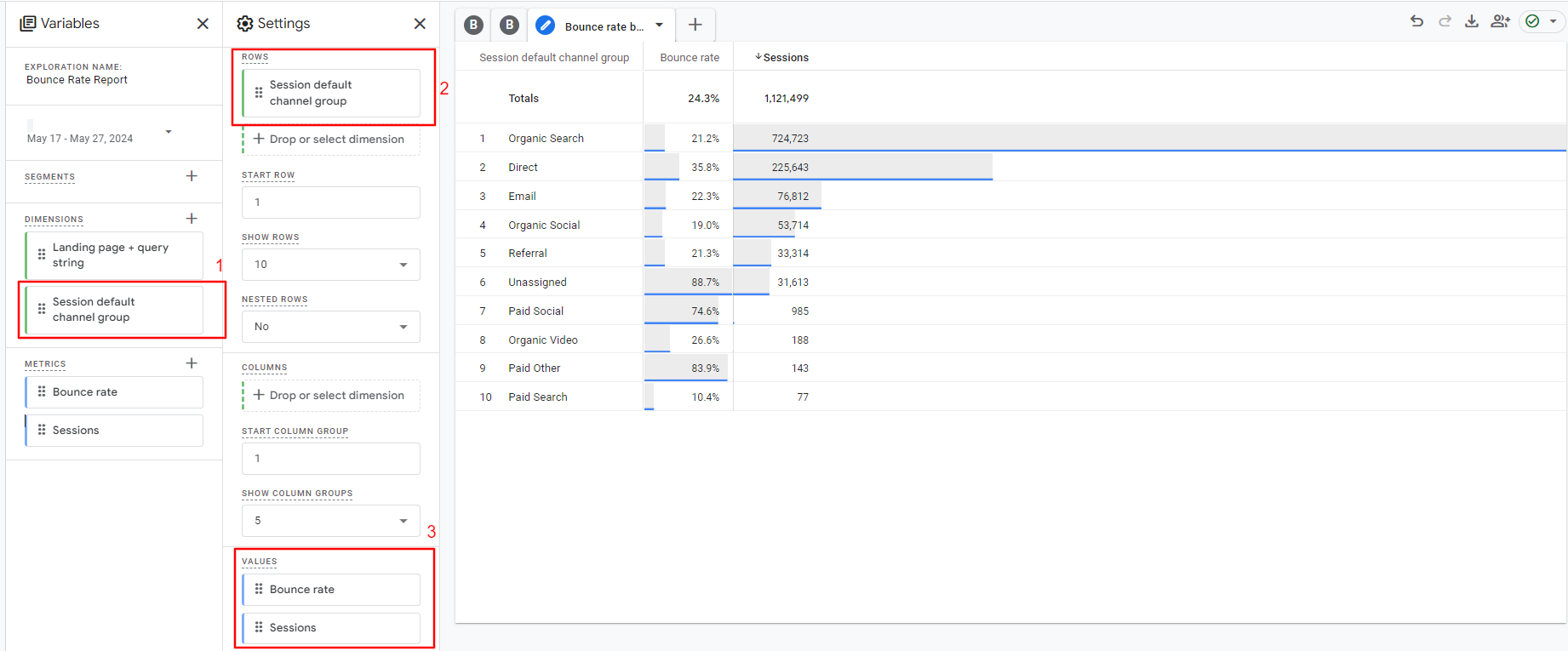



Commentaires récents