Comment utiliser Google Analytics 4 pour les débutants [2021 Guide]
Construire un site Web réussi sans données est difficile. Vraiment dur. Comme faire un funambule les yeux bandés, il est possible, mais c’est beaucoup plus facile avec les lumières allumées.
Entrez dans Google Analytics.
Google Analytics allume les lumières métaphoriques de votre site Web pour révéler qui le visite, comment il le trouve et ce qu’il y fait. Vous pouvez ensuite utiliser ces données pour mettre en toute confiance un pied devant l’autre pour améliorer votre site Web.
Dans ce guide, vous apprendrez :
Google Analytics 4 (GA4) est un outil d’analyse Web de Google qui vous permet de suivre et de mesurer gratuitement le trafic et le comportement des utilisateurs sur votre site Web. Il est utilisé par une estimation 28,8 millions sites Web, en lui donnant une part estimée à 85,9% du marché de l’analyse Web.
Voici à quoi cela ressemble :
Vous avez lancé votre site Web pour informer les clients potentiels de vos produits ou services et les convertir en clients fidèles. Pour le faire efficacement, vous devez savoir d’où viennent les visiteurs, ce qui les intéresse le plus et quels points de contact aident à les transformer en clients.
Enregistrement et analyse de vos données avec GA4 vous aidera à élaborer des stratégies de marketing numérique pour attirer plus de visiteurs et gagner plus d’argent.
Est-ce que Google Analytics est gratuit ?
Google Analytics est entièrement gratuit mais a des limites de collecte et de configuration. La plupart des PME ne dépasseront jamais ces limites. Si vous êtes inquiet, recherchez la coche verte à côté de chaque titre de rapport ; cela confirme que vous n’examinez pas les données échantillonnées dans le rapport.
Note latérale.
Google Analytics 360 est la version payante de Google Analytics, qui coûte en moyenne 150 000 $ par an. Ce service prend en charge des volumes d’appels au niveau de l’entreprise allant jusqu’à 500 millions d’appels par mois, ainsi que la mise en œuvre et le support technique.
Tout comme vous ne pouvez pas attraper de poisson sans d’abord lancer votre filet, Google Analytics ne peut pas collecter de données sans être installé. Donc, plus tôt vous mettrez les choses en place, mieux ce sera.
Suivez ces trois étapes pour installer et tester Google Analytics :
1. Créez et configurez votre compte Google Analytics
Suivez ces instructions pour créer votre compte correctement :
- Aller à analytics.google.com.
- Cliquez sur Commencez à mesurer.
- Entrez un nom de compte (Ceci est à des fins internes. Nous vous recommandons d’utiliser le nom de votre entreprise.)
- Modifier les paramètres de partage de données (facultatif).
- Cliquez sur Prochain.
- Entrez un nom de propriété (ceci est réservé à un usage interne et le domaine de votre site Web fonctionne bien, surtout si vous travaillez avec plusieurs sites Web sous une même entreprise.)
- Vérifiez le fuseau horaire et la devise du rapport (cela doit être exact pour l’emplacement de l’entreprise).
- Cliquez sur Montrer les options avancées.
- Activez l’option « Créer une propriété University Analytics » (Ceci est considéré comme la meilleure pratique à garder GA4 mesures améliorées activées.)
- Entrer sur le site Web URL.
- Cliquez sur Prochain.
- Entrez les informations sur l’industrie et la taille de l’entreprise (facultatif).
- Cliquez sur Créer.
- Acceptez les conditions d’utilisation de Google Analytics (assurez-vous de vous familiariser avec cela avant d’accepter, car il peut y avoir des règles et réglementations de confidentialité spécifiques à votre emplacement.)
- Vérifiez les détails du flux Web (assurez-vous que tout est correct, y compris des éléments tels que HTTP vs. HTTPS et www contre non-www. Ceux-ci peuvent fausser l’exactitude des données.)
2. Ajoutez le Géorgie tag sur votre site web
Vous devez installer le Géorgie tag sur votre site Web avant que Google Analytics puisse collecter des données. La façon la plus simple de le faire dépend de la configuration de votre site Web.
Si vous utilisez WordPress…
- Installez le Géorgie Plugin Google Analytics.
- Allez dans les paramètres du plugin.
- Copiez votre mesure identifiant de Google Analytics.
- Coller la mesure identifiant dans le Géorgie suivi identifiant case dans les paramètres du plugin.
- Sélectionner Balise latérale globale dans les options Méthode de suivi.
- Cliquez sur Sauvegarder les modifications.
Si vous utilisez Wix…
- Aller à Intégrations marketing.
- Sous Google Analytics, cliquez sur Relier.
- Cliquez sur Connectez Google Analytics.
- Collez votre mesure identifiant de Google Analytics dans la fenêtre contextuelle.
- Cochez la case IP Case à cocher Anonymisation si vous souhaitez masquer les visiteurs IP adresses de Google.
- Cliquez sur sauvegarder.
Si vous utilisez un autre CMS/Plate-forme…
Google a des liens vers des instructions pour la plupart CMS‘ ici. Cependant, vous remarquerez que toutes les plates-formes ne fournissent pas de support natif pour le nouveau « G- » identifiant dans GA4. Ainsi, dans certains cas, vous devrez installer manuellement en copiant le code gtag.js complet dans le section de votre site Web.


Vous pouvez également utiliser Google Tag Manager (GTM). GTM est une option quelque peu avancée pour un débutant. Pourtant, c’est ma méthode préférée pour ajouter des balises sur la page, car j’ai généralement besoin d’ajouter plusieurs balises de performance marketing (Facebook, HubSpot, etc.)
Si vous souhaitez en savoir plus sur Google Tag Manager, lisez cette.
3. Testez votre configuration
Les erreurs de suivi de Google Analytics sont courantes, il est donc essentiel de tester votre configuration avant de l’appeler un jour.
Il existe plusieurs façons de le faire, mais le moyen le plus simple est de loin d’utiliser Google Extension Chrome Assistant Tag. C’est un produit hérité, mais il fonctionne toujours et est toujours disponible en téléchargement.
Voici comment tester votre configuration avec l’extension :
- Installer l’extension.
- Ouvrez votre site Web.
- Cliquez sur l’icône de l’extension dans la barre de votre navigateur.
- Cliquez sur Permettre et actualisez votre page Web.
Un tag mal installé sera triste et rouge :


Une balise correctement installée sera heureuse et verte :


Comment configurer le suivi des objectifs
Google Analytics commence automatiquement à mesurer le trafic vers votre site Web et les interactions des utilisateurs telles que les défilements de page, les clics sortants, les recherches sur le site, l’engagement vidéo et les téléchargements de fichiers.


Tous ces événements suivis automatiquement ont la possibilité d’être marqués comme objectifs. Tout objectif supplémentaire, comme le remplissage de formulaires ou les appels téléphoniques, devra être configuré comme un événement à l’aide de GTM.
Dans ton GA4 propriété, cliquez sur « configurer » dans la navigation de gauche (il ressemble à une icône de tableau).
Vous faites simplement glisser la bascule nommée « marquer comme conversion » pour les événements que vous souhaitez déclencher des conversions à partir de cet écran.


Avec tout correctement configuré, vous vous demandez probablement comment utiliser cette chose. Il est difficile de répondre à cette question car il n’y a pas qu’une seule façon d’utiliser Google Analytics. Il peut vous renseigner sur des centaines de choses sur votre site Web. Par conséquent, la façon dont vous l’utiliserez dépendra des données que vous devez connaître.
Pour cette raison, au lieu d’essayer d’expliquer chaque rapport ici, je vais simplement couvrir les bases de la façon dont vous pouvez utiliser GA4 pour comprendre comment les utilisateurs accèdent à votre site, ce qu’ils y font et le parcours multicanal qu’empruntent les clients pour se convertir.
Acquisition
Les rapports d’acquisition vous indiquent comment les utilisateurs accèdent à votre site. Dans GA4, celui-ci est séparé en deux catégories : l’acquisition d’utilisateurs et l’acquisition de trafic.
Les rapports d’acquisition d’utilisateurs sont basés sur l’engagement des utilisateurs, tandis que l’acquisition de trafic est basée sur l’engagement de session. Cette distinction est importante car un utilisateur peut avoir plusieurs sessions. Pour cette raison, nous expliquerons le rapport d’acquisition d’utilisateurs.
Pour accéder au rapport d’acquisition d’utilisateurs :
- Connectez-vous à Google Analytics.
- Cliquez pour agrandir Cycle de la vie rapports.
- Cliquez pour agrandir Acquisition rapports.
- Cliquez sur Acquisition d’utilisateurs.


Vous pouvez segmenter votre rapport en ajoutant une comparaison des données démographiques de l’utilisateur, de l’appareil ou de l’événement personnalisé, comme un code de coupon spécifique.
Pour l’instant, restons-en à une vue de haut niveau et conservons ceci comme « Tous les utilisateurs » :


Le graphique à barres et le graphique en nuage de points seront automatiquement renseignés à l’aide des statistiques que vous avez définies dans le tableau ci-dessous.
Dans l’exemple ci-dessus, nous avons choisi « Premier support utilisateur » pour la dimension dans la première colonne du tableau. Cela nous montre la source par laquelle les utilisateurs ont été acquis pour la première fois. Par exemple, « bio » combine le trafic de toutes les sources organiques : Google, Bing, Yahoo, etc.
Engagement
Les rapports d’engagement vous indiquent ce que les utilisateurs font sur votre site. L’engagement est mesuré par la durée moyenne pendant laquelle votre site a été le point de mire dans le navigateur, le nombre d’utilisateurs uniques qui ont fait défiler au moins 90 % de la page Web, le nombre d’événements et le nombre de conversions.
Jetons un coup d’œil à un seul des rapports d’engagement : pages et écrans.
Pour accéder à ce rapport :
- Connectez-vous à Google Analytics.
- Cliquez pour agrandir Cycle de la vie rapports.
- Cliquez pour agrandir Engagement rapports.
- Cliquez sur Pages et écrans.


Segmentez votre rapport en ajoutant une comparaison pour le canal marketing que vous cherchez à analyser. Par exemple, incluez la dimension « Premier support utilisateur » avec la valeur « organique ».


Le graphique à barres et le graphique en nuage de points seront automatiquement renseignés à l’aide des statistiques que vous avez définies dans le tableau ci-dessous.


Vous pouvez modifier la dimension qui modifiera l’attribut descriptif ou la caractéristique des données dans la colonne 1. Par exemple, choisir « Titre de la page et classe d’écran » affichera le titre de la page, tandis que « Chemin de la page + chaîne de requête et classe d’écran » affichera le URL.
Les colonnes restantes du tableau indiquent les « métriques ». Une métrique est un élément spécifique de la dimension. Par exemple, la dimension « Titre de la page » peut être associée à une métrique comme les nouveaux utilisateurs, les parchemins d’utilisateurs uniques, le nombre d’événements et d’autres métriques d’engagement.
Conversions
Le rapport sur les conversions vous indique quelles activités des utilisateurs contribuent au succès de votre entreprise. Pour un magasin de commerce électronique, il peut s’agir d’un achat. Pour un site Web de génération de leads, il peut s’agir de soumettre un formulaire de contact.
Dans GA4, les « objectifs » sont mesurés en tant qu’événements de conversion. Les données d’événements que vous voyez dans votre GA4 les rapports sont déclenchés lorsque les utilisateurs interagissent avec votre site Web.
Pour accéder au rapport sur les conversions :
- Connectez-vous à Google Analytics.
- Cliquez pour agrandir Cycle de la vie rapports.
- Cliquez pour agrandir Engagement rapports.
- Cliquez sur Conversions.


Note latérale.
Le rapport sur les conversions est techniquement un type de rapport sur l’engagement, mais je voulais le souligner car c’est l’un des rapports les plus importants de GA4.
Le graphique à barres et le graphique en nuage de points seront automatiquement renseignés à l’aide des statistiques que vous avez définies dans le tableau ci-dessous.
Dans le tableau, vous trouverez les événements répertoriés par nom, nombre de conversions associées, nombre total d’utilisateurs et revenus de l’événement. Cliquez sur le nom d’un événement pour ouvrir un rapport sur cet événement spécifique.


Pour une boutique de commerce électronique, vous souhaiterez peut-être voir des informations supplémentaires sur les utilisateurs qui démarrent le processus de paiement. Pour ce faire, cliquez sur le nom de l’événement « begin_checkout ».
Cela ouvrira un nouveau rapport affichant la source de trafic, le nombre de conversions et la valeur de l’événement sélectionné uniquement.


Cliquez sur les menus déroulants dans le coin supérieur gauche du graphique en courbes pour ajuster les statistiques et les dimensions du rapport.
Par exemple, vous pouvez choisir d’afficher le nombre de conversions ou la valeur de l’événement. Vous pouvez également choisir de voir l’origine des événements par source d’événement, support d’événement, campagne d’événement, heures supplémentaires ou par métriques Google Ads.
Ajoutez une dimension secondaire, comme la ville, au tableau de l’explorateur en cliquant sur l’icône plus bleue à côté de la colonne 1.


La configuration de Google Analytics et la compréhension de la configuration des rapports ne sont que le début. L’avantage d’apprendre à utiliser GA4 est que vous pouvez répondre aux questions marketing avec des données réelles.
Si vous venez d’installer Google Analytics, vous devez attendre au moins 24 à 48 heures pour permettre aux données de figurer dans les rapports, bien que je recommande d’attendre au moins 3 à 4 semaines avant de prendre une décision en fonction des rapports.
Vous trouverez ci-dessous trois façons simples d’utiliser les données de Google Analytics pour améliorer votre site Web.
Améliorer le trafic : quels canaux génèrent le plus de trafic ?
À un niveau très basique, le marketing des moteurs de recherche consiste à attirer des utilisateurs plus engagés sur un site. Pour ce faire, vous devez savoir quels canaux génèrent le plus de trafic en premier lieu.
Voici comment trouver vos canaux marketing les plus performants :
- Allez au Acquisition d’utilisateurs rapport sous Acquisition.
- Réglez la colonne 1 sur Premier média utilisateur.
- Clique le Nouveaux utilisateurs en-tête pour trier le tableau par ordre décroissant de volume de trafic.


Ces canaux de marketing attirent le plus de nouveaux utilisateurs (visiteurs pour la première fois) sur votre site Web.
Explorez d’autres mesures dans le tableau pour mieux comprendre la contribution de chaque canal marketing aux performances de votre site Web.
Par exemple, cliquer sur le taux d’engagement ou le temps d’engagement moyen vous indique quels efforts marketing gagnent la confiance des visiteurs.
Taux d’engagement est le pourcentage de sessions qui ont interagi avec votre site Web divisé par toutes les sessions. En revanche, temps de fiançailles est la durée moyenne pendant laquelle votre site Web était au premier plan de la fenêtre du navigateur de l’utilisateur.
Pour mesurer l’amélioration, ajoutez une comparaison pour votre plage de dates de référence dans le coin supérieur droit.
Améliorer l’efficacité du contenu : quelles pages génèrent le plus de trafic ?
Comprendre quel contenu génère le plus de trafic organique vous aidera à affiner votre stratégie de marketing de contenu.
Voici comment procéder :
- Allez au Pages et écrans rapport sous Engagement.
- Cliquez sur Tous les utilisateurs en haut de l’écran.
- Changez la cote en Premier média utilisateur.
- Sélectionner biologique comme valeur de cote.
- Cliquez sur Appliquer.
- Clique le Nouveaux utilisateurs en-tête pour trier le tableau par ordre décroissant de volume de trafic.


Ces pages de destination organiques attirent le plus de nouveaux utilisateurs (visiteurs pour la première fois) sur votre site Web. Vous voudrez créer plus d’articles comme ceux-ci.
D’un autre côté, cliquez une deuxième fois sur l’en-tête pour trier le tableau par valeur croissante. S’il existe des pages de destination organiques sans trafic utilisateur, vous souhaiterez réévaluer leur pertinence par rapport à vos objectifs commerciaux et ajuster votre stratégie en conséquence. Cela peut inclure la republication du contenu ou sa suppression de votre site.
Améliorer le ciblage géographique : d’où viennent mes meilleurs clients ?
Si vous investissez dans des publicités ou des emplacements multiples Référencement, vous avez besoin d’informations spécifiques à l’emplacement pour comprendre où augmenter ou diminuer les efforts de marketing. Vous pouvez utiliser le rapport Détails démographiques pour cela.
Voici comment procéder :
- Allez au Détails démographiques rapport sous Démographie.
- Triez le tableau par taux d’engagement, événement spécifique ou revenu total.


Ce rapport est très utile pour affiner le ciblage géographique des annonces.
Si vous souhaitez être plus précis dans votre segmentation, cliquez sur le bouton Pays dans la première colonne du tableau et remplacez-le par Ville/Ville ou Région.
Dernières pensées
Configurer Google Analytics peut ressembler à apprendre le klingon, mais une configuration de base de rapport est tout ce dont vous avez besoin pour commencer. Investir vingt minutes de votre journée pour apprendre à vous installer GA4 et comment tirer une poignée de rapports sera rentable à maintes reprises.
Le succès réside dans les données.
Vous avez des questions ? Ping moi sur Twitter.
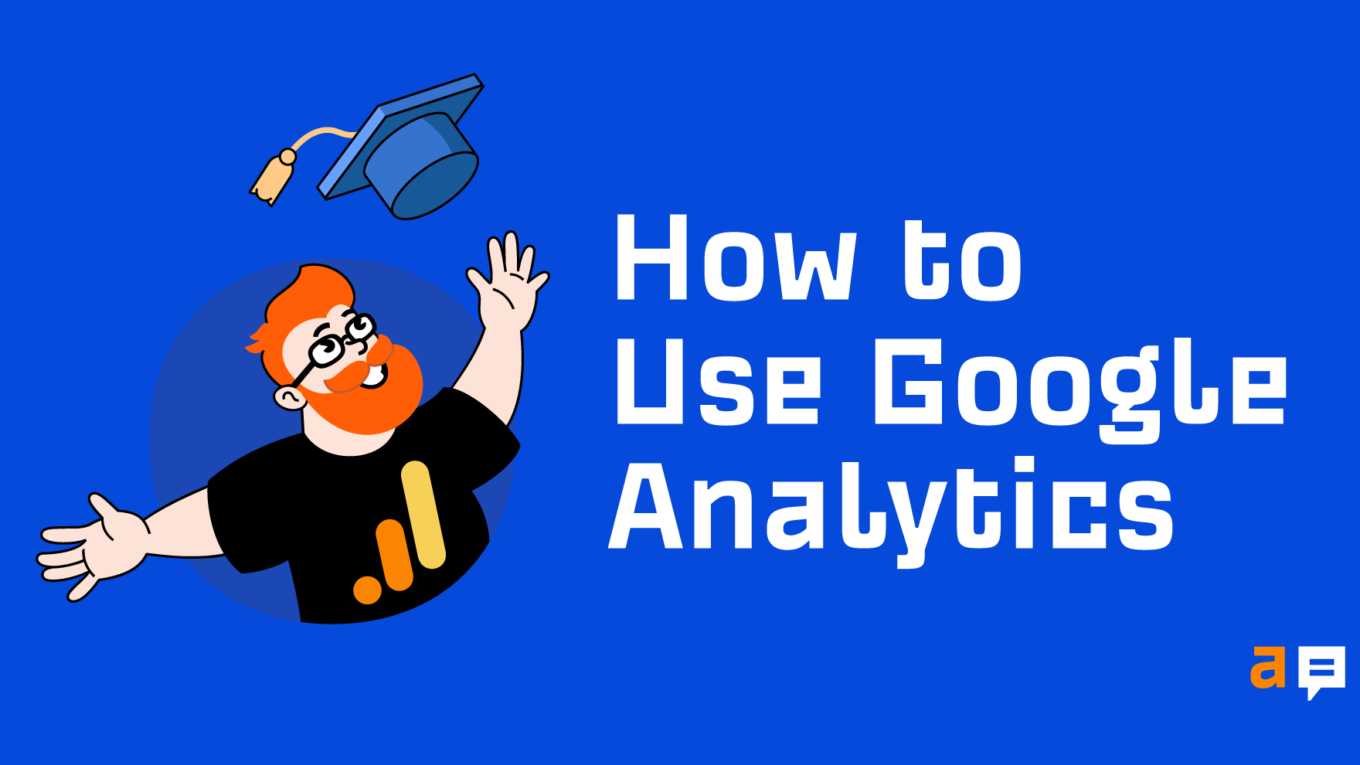




Commentaires récents