Comment suivre les lectures vidéo dans Google Analytics (moyen le plus simple)
Utilisez-vous des vidéos sur votre site pour engager vos visiteurs ou relayer des informations importantes, et vous cherchez un moyen de suivre ces lectures vidéo dans Google Analytics ?
Si vous avez déjà étudié le suivi des lectures vidéo avec Google Analytics, vous avez peut-être été assez intimidé par des instructions super compliquées. Si vous n’utilisez pas Google Tag Manager et que vous n’êtes pas un pro d’Analytics, vous venez peut-être de décider que le suivi n’en vaut pas la peine.
Eh bien, pour les utilisateurs de WordPress, il existe un moyen beaucoup plus simple de configurer le suivi vidéo Google Analytics. Dans cet article, nous allons vous montrer comment suivre rapidement et facilement les vues et les clics vidéo dans WordPress sans aucun codage compliqué.
Suivez les vidéos intégrées dans WordPress avec Google Analytics
Lorsque vous utilisez WordPress, vous intégrez probablement vos vidéos à l’aide de trois méthodes différentes :
- Youtube
- Viméo
- Téléchargement de la bibliothèque multimédia WordPress (HTML5)
Lorsque vous utilisez YouTube ou Vimeo, vous pouvez voir le nombre total de lectures de vidéos sur ces plates-formes. Mais combien d’entre eux se produisent sur votre site? Combien de vos vidéos les visiteurs regardent-ils ? Combien de vos visiteurs voient même vos vidéos ?
Bonnes nouvelles! Nous pouvons t’aider configurer facilement le suivi vidéo en quelques clics.
Suivez simplement ces étapes simples pour commencer à suivre les vidéos YouTube, Vimeo ou WordPress intégrées dans Google Analytics :
- Installer et activer MonsterInsights
- Installer le module complémentaire multimédia
- Activer le suivi vidéo
- Trouvez vos données dans Google Analytics
MonsterInsights est-il déjà installé au niveau de licence Plus ou supérieur ? Passer à l’étape 2.
Étape 1 : Installer et activer MonsterInsights
Tout d’abord, vous devez installer MonsterInsights sur votre site WordPress. MonsterInsights vous permet de configurer le suivi des liens d’affiliation dans WordPress en quelques clics – pas besoin de modifier votre code Google Analytics.
Pour obtenir des analyses de liens d’affiliation, récupérez MonsterInsights au niveau Plus ou supérieur, puis téléchargez le plug-in à partir de la page de votre compte.
Ensuite, téléchargez le plugin sur votre site WordPress en allant sur Plugins » Ajouter un nouveau » Plugin de téléchargement puis cliquez sur le bouton Installer maintenant.

Maintenant, activez MonsterInsights en cliquant sur le Activer le plugin bouton.

Après avoir installé et activé le plugin, vous devrez le connecter à Google Analytics. L’assistant de configuration de MonsterInsights facilite l’ajout du code de suivi Google Analytics à votre site Web.

Pour plus de détails sur la configuration, lisez notre guide étape par étape sur la façon de configurer correctement Google Analytics sur votre site WordPress.
Étape 2 : installez le module complémentaire multimédia
Pour installer l’addon, visitez le Aperçus » Modules complémentaires page dans votre tableau de bord WordPress. Puis clique Installer sous l’addon Média.

Étape 3 : Activez le suivi vidéo
Il est maintenant temps d’activer le suivi vidéo pour le type de vidéos que vous avez sur votre site. Pour ce faire, accédez à Insights » Paramètres » Éditeur. Faites défiler jusqu’au Suivi des médias boîte.

Maintenant, cliquez sur le bouton à côté du ou des types de vidéos que vous souhaitez suivre.
Étape 4 : Trouvez vos données dans Google Analytics
Une fois que vous vous êtes donné quelques jours pour collecter les données vidéo, vous pouvez examiner les performances de vos vidéos dans Google Analytics.
Pour afficher les rapports, connectez-vous à votre compte Google Analytics, puis accédez à Comportement » Événements » Principaux événements.
Maintenant, vous verrez un Catégorie d’événement appelé l’un de ceux-ci :
- vidéo-vimeo
- vidéo-youtube
- vidéo-html
Voici un exemple d’événement de suivi vidéo Vimeo intégré :

Cliquez sur la catégorie d’événement.
Maintenant, vous verrez une liste de vos événements. Impression signifie que votre vidéo a été vue, 0 signifie que le spectateur a appuyé sur la lecture mais n’a pas atteint les 25 %, 25 signifie qu’ils ont atteint 25 %, alors 50, 75, et 100 tous signifient que les observateurs ont atteint ce pourcentage.

Vous pouvez désormais ajouter ces événements à n’importe quel autre rapport dans Google Analytics pour afficher des données supplémentaires sur vos observateurs vidéo.
Avec vos événements vidéo pouvant être ajoutés à n’importe quel rapport, vous pouvez voir quelles vidéos fonctionnent bien et lesquelles ne le sont pas.
Nous espérons que vous avez apprécié notre guide de suivi vidéo ! Vous voulez suivre plus d’événements sur votre site Web ? Voici quelques articles que vous voudrez consulter :
Comment suivre les clics sur les liens dans Google Analytics (étape par étape)
Comment configurer le suivi des événements Google Analytics dans WordPress
Un guide complet sur le suivi des conversions pour WordPress
Et n’oubliez pas de nous suivre sur Twitter, Facebook et Youtube pour plus de conseils utiles sur Google Analytics.
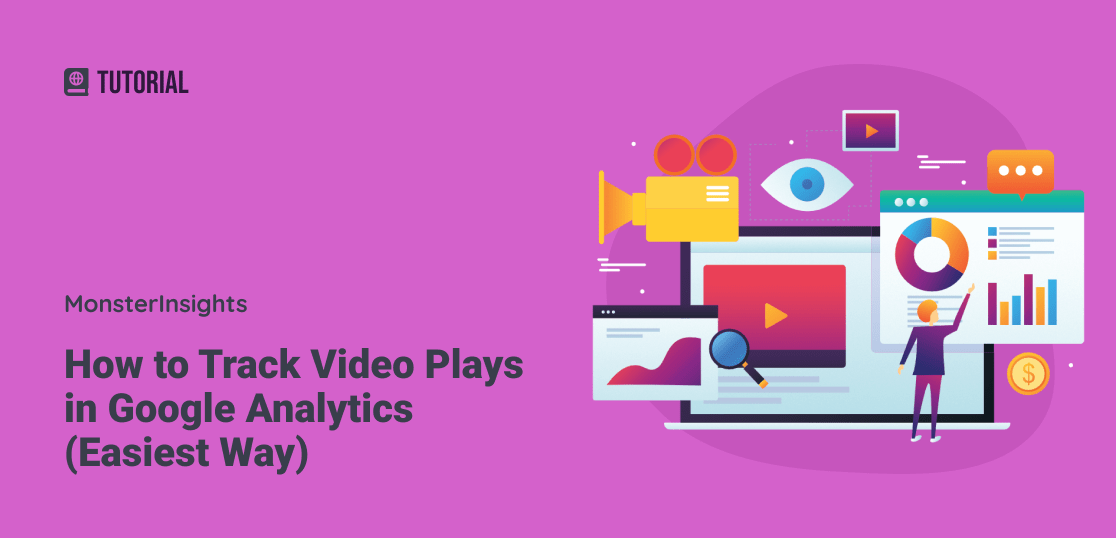



Commentaires récents