Comment créer un formulaire opt-in dans WordPress (2 façons simples)
Vous vous demandez comment créer un formulaire opt-in dans WordPress pour capturer des e-mails et développer votre liste de diffusion ?
Développer votre liste de diffusion est l’une des meilleures choses que vous puissiez faire pour amplifier vos campagnes marketing. Le marketing par e-mail est l’un des canaux de marketing les plus rentables, c’est donc vraiment une bonne stratégie pour développer votre liste.
Le plus difficile, cependant, est de rassembler ces e-mails ! Heureusement, il existe plusieurs façons de créer des formulaires d’inscription dans WordPress qui attirent l’attention, sont optimisés et efficaces.
Dans cet article, nous verrons comment créer des formulaires opt-in dans WordPress de différentes manières.
Meilleures pratiques du formulaire d’inscription WordPress
Avant d’aborder les étapes de création de votre formulaire d’inscription, examinons quelques bonnes pratiques et astuces.
- Utiliser des formulaires contextuels – Avez-vous entendu des choses négatives sur les formulaires contextuels ? Eh bien, oubliez les mauvaises choses que vous avez entendues, car il existe de bonnes façons approuvées par Google d’utiliser les formulaires contextuels. Et ils sont super efficaces ! Nous parlerons plus en détail des formulaires contextuels dans notre didacticiel.
- Rester simple – Plus vos formulaires d’inscription sont simples et courts, plus les gens sont susceptibles de les remplir. Un nom et une adresse e-mail sont tout ce dont vous avez besoin pour commencer – ou dans certains cas, une simple adresse e-mail suffira !
- Mettez-en un sur chaque page – Vous voulez que les visiteurs puissent s’inscrire à votre liste, peu importe où ils se trouvent sur votre site. Pensez à la barre latérale, au pied de page et/ou à l’en-tête, en plus de toutes les fenêtres contextuelles spéciales que vous avez.
- Faites en sorte que cela en vaille la peine – Quel est l’avantage de s’inscrire à votre liste d’abonnés ? Que retirera le visiteur en remplissant le formulaire ? Rendez-le attrayant. Offrez un contenu stellaireun coupon ou une réduction, ou dites-leur combien d’autres abonnés ils rejoindront (si vous en avez plusieurs).
Comment créer des formulaires d’inscription WordPress [2 Ways]
Nous avons deux plugins différents et incroyables que vous pouvez utiliser pour créer des formulaires opt-in. Bien que vous puissiez utiliser l’un ou l’autre, nous vous recommandons d’utiliser les deux en même temps pour différents types de formulaires.
Nous recommandons:
- OptinMonster pour les formulaires contextuels, les formulaires à barres flottantes, les formulaires de compte à rebours, etc.
- WPForms pour les formulaires de contact avec cases à cocher opt-in, formulaires de barre latérale, etc.
Jetons d’abord un coup d’œil aux formulaires d’inscription d’OptinMonster.
Comment utiliser OptinMonster Opt-in Form Builder
OptinMonster est la boîte à outils d’optimisation de conversion la plus puissante pour le Web. Utilisez-le pour développer rapidement votre liste d’abonnés par e-mail, obtenir plus de prospects et augmenter vos revenus.
Pour les utilisateurs de WordPress, OptinMonster dispose d’un plugin WordPress puissant et facile à utiliser pour configurer des formulaires d’inscription sur votre site. Il est utilisé par plus d’un million d’utilisateurs actifs !
Étape 1 : Inscrivez-vous et installez OptinMonster
Commencer, créer un compte sur optinmonster.com. Vous pouvez choisir le plan qui inclut les fonctionnalités dont vous avez besoin et le nombre de pages vues que vous obtenez par mois. Nous utiliserons le plan Pro dans notre didacticiel, mais vous pouvez certainement commencer avec le plan de base s’il correspond à vos besoins.

Ensuite, ouvrez votre site WordPress et accédez à Plugins » Ajouter un nouveau et recherchez OptinMonster. Cliquez sur Installer maintenant:

Une fois l’installation du plugin terminée, assurez-vous de cliquer sur le Activer bouton.

Étape 2 : connectez votre compte
Maintenant, l’assistant de configuration apparaîtra automatiquement. Allez-y et parcourez toutes les étapes, en commençant par vous connecter au compte que vous venez de configurer à l’étape 1 :

Étape 3 : Concevez votre première campagne de formulaire d’inscription
Maintenant, vous pouvez créer votre premier formulaire d’opt-in. Allez-y et cliquez sur le Créer une campagne ou choisissez le type que vous souhaitez parmi les choix (popup, barre flottante, etc.).

Une fois que vous avez choisi le type de campagne que vous souhaitez, vous pourrez choisir un modèle pour commencer. Nous allons créer une campagne Popup et utiliser le template Simple Dark :

Allez-y et sélectionnez votre modèle, puis donnez un nom à votre campagne.
Une fois que vous avez nommé votre campagne, vous serez redirigé vers l’outil de création de campagne :

C’est ici que vous allez créer le design de votre formulaire d’inscription WordPress. Allez-y, cliquez et faites glisser tous les éléments que vous souhaitez dans votre formulaire, y compris le texte, les images, les boutons, la vidéo, un compte à rebours et bien plus encore. Ou cliquez sur un élément existant pour modifier le texte, la taille, la couleur, etc.
Étape 4 : Sélectionnez les règles d’affichage
Lorsque le formulaire d’inscription ressemble à ce que vous voulez, rendez-vous sur le Règles d’affichage languette:

C’est ici que vous choisirez quand et où vous souhaitez que votre formulaire d’opt-in contextuel s’affiche. OptinMonster vous aide en vous montrant les choix populaires ici, comme quand quelqu’un a été sur n’importe quelle page de votre site pendant plus de 5 secondes.
Voici d’autres exemples de cas où vous voudrez peut-être afficher votre formulaire d’opt-in contextuel :
- Uniquement sur certaines pages si votre offre est spécifique à une page (comme proposer un téléchargement de contenu spécifique)
- Lorsque votre visiteur est sur le point de partir (Exit Intent®)
- Un certain jour de la semaine (comme une offre week-end le week-end)
- Après que quelqu’un ait fait défiler 25 % vers le bas de la page
Étape 5 : Configurer les intégrations et les analyses
Une fois vos règles d’affichage définies, vous pouvez ajouter toutes les intégrations et analyses que vous souhaitez utiliser. Par exemple, dans l’onglet intégrations, vous pouvez vous connecter à un outil de marketing par e-mail comme Constant Contact afin que toute personne remplissant votre formulaire d’inscription soit automatiquement ajoutée à Constant Contact.
Si vous utilisez Google Analytics, vous pouvez connecter votre compte dans l’onglet Analytics.
Obtenez plus d’aide avec les intégrations OptinMonster.
Étape 6 : publier
Une fois tous vos paramètres configurés, vous pouvez vous diriger vers l’onglet Publier et modifier votre Statut de publication à Publier.

C’est ça! Votre campagne opt-in OptinMonster est en ligne.
Comment utiliser le générateur de formulaires opt-in WPForms
Notre autre option pour créer des formulaires opt-in dans WordPress est avec WPForms.
WPForms est le meilleur plugin de formulaires pour WordPress, et il vous permet de créer des tonnes de différents types de formulaires, y compris des formulaires opt-in.

Avec WPForms, vous pouvez créer un formulaire d’inscription pour votre barre latérale, votre pied de page, votre page ou votre publication. Vous pouvez également l’utiliser pour créer des formulaires de contact qui incluent une case à cocher opt-in pour vous inscrire à votre liste de diffusion, ou tout autre type de formulaire qui a une case à cocher opt-in. Il y a tellement de possibilités !
Dans ce didacticiel rapide, nous vous montrerons comment créer un formulaire d’inscription spécifique et autonome que nous intégrerons dans une barre latérale.
Nous allons utiliser WPForms Pro. Afin d’intégrer le plugin à votre plateforme de marketing par e-mail, vous aurez besoin de WPForms Plus ou supérieur.
Étape 1 : Téléchargez et installez WPForms
Après avoir acheté WPForms, rendez-vous sur Téléchargements onglet pour télécharger votre plugin :

Une fois que vous avez téléchargé votre fichier zip, ouvrez votre tableau de bord WordPress et accédez à Plugins » Ajouter un nouveau » Plugin de téléchargement. Téléchargez votre fichier zip :

Maintenant, activez WPForms en cliquant sur le bleu Activer le plugin bouton:

Enfin, récupérez votre clé de licence sur votre Compte WPFormspuis accédez à WPForms » Paramètres » Général pour le coller :

Étape 2 : Concevez votre formulaire d’inscription
Pour créer votre premier formulaire, accédez à WPForms » Ajouter un nouveau:

Ensuite, faites défiler jusqu’à ce que vous trouviez Formulaire d’inscription à la newsletter et choisissez Utilise le modèle.

Maintenant, vous aurez un formulaire qui contient déjà des champs de nom et d’adresse e-mail. Si vous souhaitez modifier l’un des champs ou en ajouter d’autres, vous pouvez cliquer dessus et les faire glisser de la gauche vers votre formulaire.

Étape 3 : Mettre à jour les paramètres du formulaire d’inscription
Il y a plusieurs choses que vous voudrez mettre à jour dans le Réglages languette.

L’onglet Paramètres est l’endroit où vous modifierez des éléments tels que :
- Nom de forme
- Soumettre le texte du bouton
- Notifications par e-mail – qui est averti lorsqu’un formulaire est soumis
- Que se passe-t-il lorsqu’un formulaire est soumis (l’utilisateur est redirigé vers une page de remerciement, un e-mail lui est envoyé, etc.)
Pour obtenir de l’aide sur les paramètres de WPForms, consultez Un guide complet des paramètres WPForms.
Étape 4 : Connectez votre outil de marketing par e-mail
Ensuite, ouvrez l’onglet Marketing pour vous connecter à votre service de marketing par e-mail. Si le vôtre est grisé, cliquez simplement dessus pour installer l’addon qui vous permettra de vous y connecter.
Nous allons continuer et nous connecter avec Constant Contact en cliquant sur le Ajouter une nouvelle connexion bouton:

Maintenant, ajoutez un surnom pour votre connexion :

Ensuite, nous cliquerons sur le lien pour vous inscrire à Constant Contact :

Une fenêtre s’ouvrira pour vous connecter :

Une fois connecté, vous recevrez un code à copier coller dans WPForms :

Allez-y et cliquez Relier après avoir rempli le champ Code d’autorisation et le champ surnom.
Ensuite, assurez-vous de mapper les champs de votre formulaire aux champs correspondants de votre fournisseur de service de messagerie :

C’est ça! Allez-y et cliquez sur l’orange sauvegarder bouton, puis cliquez sur le x (si vous allez ajouter votre formulaire dans un widget de barre latérale):

Étape 5 : Intégrez votre formulaire d’inscription
Maintenant, nous allons intégrer notre formulaire d’inscription dans la barre latérale. Revenez à votre administrateur WordPress et accédez à Apparence » Widgets:

Ensuite, survolez l’endroit où vous voulez que votre formulaire aille et cliquez sur ajouter un bloc, puis nous ajouterons le bloc WPForms :

Maintenant, cliquez sur le menu déroulant pour choisir le formulaire à intégrer dans votre barre latérale :

Enfin, choisissez si vous voulez ou non que le titre et la description du formulaire s’affichent, puis assurez-vous de cliquer sur le bleu Mise à jour bouton.

C’est ça! Vous venez d’intégrer un formulaire d’inscription dans votre barre latérale.
Il y a tellement de choses que vous pouvez faire avec les deux OptinMonster et WPForms. Nous espérons que vous jetez un coup d’œil à ces outils !
Pour en savoir plus sur les moyens puissants d’augmenter votre taux d’inscription, consultez Comment développer votre liste de diffusion : 16 moyens très efficaces et faciles.
Vous souhaitez suivre les performances de votre site dans Google Analytics ? Lisez Comment ajouter Google Analytics à WordPress de la bonne manière.
Vous n’utilisez pas encore MonsterInsights ? Qu’est-ce que tu attends?
Et n’oubliez pas de nous suivre sur Twitter, Facebook et Youtube pour plus d’avis, de tutoriels et de conseils utiles sur Google Analytics.
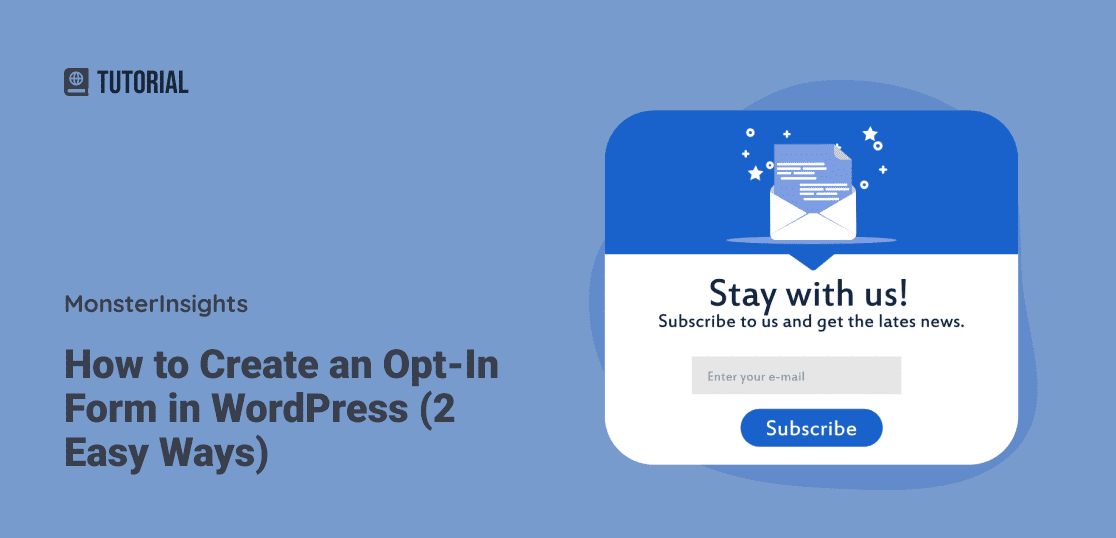



Commentaires récents