Comment configurer le suivi des événements personnalisés de Google Analytics
Vous souhaitez configurer le suivi des événements personnalisés Google Analytics dans WordPress ? Le suivi des événements peut vous aider à collecter de nombreuses données importantes sur votre site Web et sur la manière dont vos utilisateurs interagissent avec lui. Vous pouvez suivre les clics sur tous vos liens et boutons d’appel à l’action les plus importants à l’aide d’événements personnalisés dans Google Analytics.
Cependant, le processus de configuration des événements personnalisés est un peu délicat pour les débutants. C’est là que la fonction de suivi des événements personnalisés de MonsterInsights est utile.
Dans cet article, nous vous montrerons comment configurer le suivi des événements personnalisés Google Analytics dans WordPress de la manière la plus simple : avec MonsterInsights.
Que sont les événements personnalisés de Google Analytics ?
Dans la dernière version de Google Analytics (Google Analytics 4), tout le suivi est basé sur les événements. Ainsi, les événements sont la façon dont Google Analytics suit la façon dont les utilisateurs interagissent avec votre site Web, y compris ce sur quoi ils cliquent pendant qu’ils y sont.
Cependant, Analytics ne suit pas tous les clics importants sur votre site Web automatiquement. Vous voudrez peut-être suivre les clics sur certaines choses comme les boutons d’appel à l’action, par exemple, afin de trouver des moyens d’améliorer votre site Web et d’obtenir plus de ventes ou de conversions.
Une fois que vous avez suivi les bons clics, vous pouvez mettre à jour ou réorganiser tout contenu qui n’obtient pas autant de clics que vous l’espériez pour qu’il fonctionne mieux pour vous.
C’est exactement ce que vous pouvez faire avec le suivi personnalisé des événements.
Raccourci de suivi des événements personnalisés de Google Analytics
Avant d’aller plus loin dans la création d’événements personnalisés, saviez-vous que le simple fait d’installer MonsterInsights sur votre site WordPress peut vous aider à configurer automatiquement toute une liste d’événements ?
MonsterInsights est le meilleur plugin Google Analytics pour WordPress. Il vous permet de connecter facilement votre site WordPress à Google Analytics (Universal Analytics et GA4), afin que vous puissiez afficher toutes les données les plus importantes directement dans votre tableau de bord WordPress.
En quelques clics seulement, vous pouvez configurer le suivi des événements pour toute une liste de clics et d’actions, notamment :
- Téléchargements de fichiers
- Liens sortants
- Liens affiliés
- Liens tél et mailto
- achats de commerce électronique
- Soumission du formulaire
- Clics de lecture vidéo
De plus, MonsterInsights inclut une fonctionnalité qui facilite au maximum la configuration de vos propres événements de clic personnalisés. Regardons ça.
Anatomie des événements personnalisés de Google Analytics
Les événements Google Analytics contiennent différentes informations, appelées « paramètres », que vous pouvez utiliser pour suivre les informations relatives à vos clics importants. MonsterInsights utilise les paramètres requis dans Universal Analytics et les convertit pour vous dans Google Analytics 4.
Ces paramètres sont :
- Catégorie d’événement (Nom de l’événement dans GA4)
- Action d’événement (URL du lien dans GA4)
- Libellé de l’événement (Texte du lien dans GA4)
Ainsi, si vous souhaitez configurer le suivi des événements pour un clic sur un bouton dans Google Analytics 4, il vous suffit d’indiquer à Analytics quelle doit être la catégorie. C’est le nom que vous pourrez trouver plus tard dans les rapports Google Analytics lorsque vous recherchez vos résultats, alors nommez-le de manière significative comme « header_cta » ou « sidebar_cta » pour les boutons d’appel à l’action, par exemple.
Tutoriel : Configurer le suivi des événements personnalisés dans WordPress
Étant donné que Google Analytics ne suit pas ces événements par lui-même, vous devrez configurer votre événement pour chaque bouton ou lien de votre site (en plus de ceux que MonsterInsights s’occupe pour vous) que vous souhaitez suivre.
MonsterInsights dispose d’une fonctionnalité d’attribution de lien personnalisé qui vous permet d’ajouter facilement un suivi d’événement personnalisé à vos liens et boutons. Vous n’aurez qu’à ajouter un court extrait de code HTML à vos liens (ne vous inquiétez pas, nous vous guiderons tout au long !) pour voir combien de clics ils obtiennent.
Pour commencer, regardons ce petit bout de code HTML. Oui, c’est du code, mais ne le laissez pas vous effrayer ! Voici ce que vous devrez ajouter à vos liens dans WordPress afin de les suivre avec MonsterInsights :
<a href="https://www.example.com" data-vars-ga-category="custom_category">Example</a>
Prenons un exemple de bouton Acheter maintenant. Pour configurer le suivi des événements sur un bouton Acheter maintenant dans la barre latérale de notre site Web, nous apporterions ces modifications au code ci-dessus :
- Mettez le lien de notre bouton là où il est actuellement écrit « https://www.example.com ». Ainsi, votre lien pourrait être quelque chose comme « https://www.yoursite.com/pricing ».
- Remplacez « Catégorie personnalisée » par « sidebar_buy_now »
Remarque : Gardez les guillemets dans votre code !
Maintenant, notre code ressemble à ceci :
<a href="https://www.yoursite.com/pricing" data-vars-ga-category="sidebar_buy_now">Buy Now</a>
Assez simple, non ? Là où vous voyez toujours les mots « Acheter maintenant », c’est le texte d’ancrage de votre lien (comme dans le texte que vous verrez en lien hypertexte sur votre site). Dans notre exemple, nous n’utilisons pas de texte, cependant. Nous utilisons une image de bouton.
Étant donné que le bouton se trouve dans la barre latérale dans notre exemple, cela signifie qu’il se trouve dans un widget. Pour utiliser notre code de suivi des événements, nous devrons mettre l’image dans un widget HTML personnalisé.
Voici comment procéder.
D’abordrendez-vous dans votre médiathèque et saisissez l’URL de l’image de votre bouton.

Supposons que le lien de votre image soit https://www.votresite.com/wp-content/uploads/2021/05/buy-now-button.png et que vous souhaitiez lier cette image à https://www.votresite. com/tarification avec suivi des événements.
Voici à quoi ressemble votre code HTML :
<a href="https://www.yoursite.com/pricing" data-vars-ga-category="sidebar_buy_now"><img src="https://www.yoursite.com/wp-content/uploads/2021/05/buy-now-button.png" alt="buy now button"></a>
Vous pouvez copier coller le code ci-dessus et simplement saisir vos propres liens et paramètres de catégorie. Collez-le directement dans votre widget HTML personnalisé, enregistrez-le et vérifiez qu’il est correct et mène à la bonne page de votre site.
Voici à quoi ressemble le nôtre :

C’est ça! Désormais, MonsterInsights aidera Google Analytics à suivre vos clics sur le bouton Acheter maintenant et vous fournira des rapports détaillés.
Pour récapituler, voici les étapes que nous avons suivies pour ajouter un code de suivi d’événement à une image de bouton dans notre barre latérale :
- Nous avons choisi une catégorie qui a du sens pour nous : sidebar_buy_now
- Nous avons écrit notre code en utilisant ce paramètre et ajouté notre lien (https://www.yoursite.com/pricing)
- Nous avons téléchargé notre image dans la galerie multimédia et copié collé l’URL dans notre code
- Nous avons copié notre code complet dans un widget HTML personnalisé
- Nous avons consulté notre site et cliqué sur le lien pour nous assurer qu’il fonctionne
Voyons maintenant comment trouver les résultats du suivi des clics dans Google Analytics 4.
Rapport d’événement personnalisé Google Analytics 4
Pour voir les résultats de notre suivi des clics sur les événements personnalisés, nous devons créer un rapport d’exploration personnalisé dans GA4. Alors, dirigez-vous vers l’onglet Exploration.
Vous n’avez jamais créé de rapport GA4 personnalisé ? Vous voudrez peut-être commencer par notre didacticiel de base sur le rapport d’exploration personnalisé GA4.
Pour commencer, vous devrez importer ces quatre Dimensions à votre rapport, puis faites-les glisser dans le Lignes boîte:
- Nom de l’événement
- Texte du lien
- URL du lien
- Emplacement de la page

Ensuite, importez Nombre d’événements et Action d’événement comme Métrique et faites glisser Nombre d’événements au Valeurs boîte:

Enfin, si vous souhaitez que le rapport n’affiche que l’événement personnalisé que vous recherchez, faites glisser Nom de l’événement depuis Dimensions vers le Filtres boîte:

Pour configurer le filtre, vous pouvez sélectionner « contient », puis saisir tout ou partie du nom de votre événement (catégorie) que vous avez choisi – ainsi, dans notre exemple, nous pourrions saisir « buy_now ». Cliquez ensuite sur Appliquer.

Vous aurez maintenant un rapport indiquant combien de fois votre bouton a été cliqué, l’URL vers laquelle le bouton mène et l’URL de la page où votre bouton a été cliqué.
Nous espérons que cet article vous a aidé à apprendre à configurer le suivi des événements personnalisés Google Analytics dans WordPress.
Vous pouvez également consulter notre guide sur Comment suivre tous les clics sur les liens dans Google Analytics (étape par étape).
N’oubliez pas non plus de nous suivre sur Twitter, Facebook et Youtube pour plus de tutoriels, d’avis et de conseils sur Google Analytics.
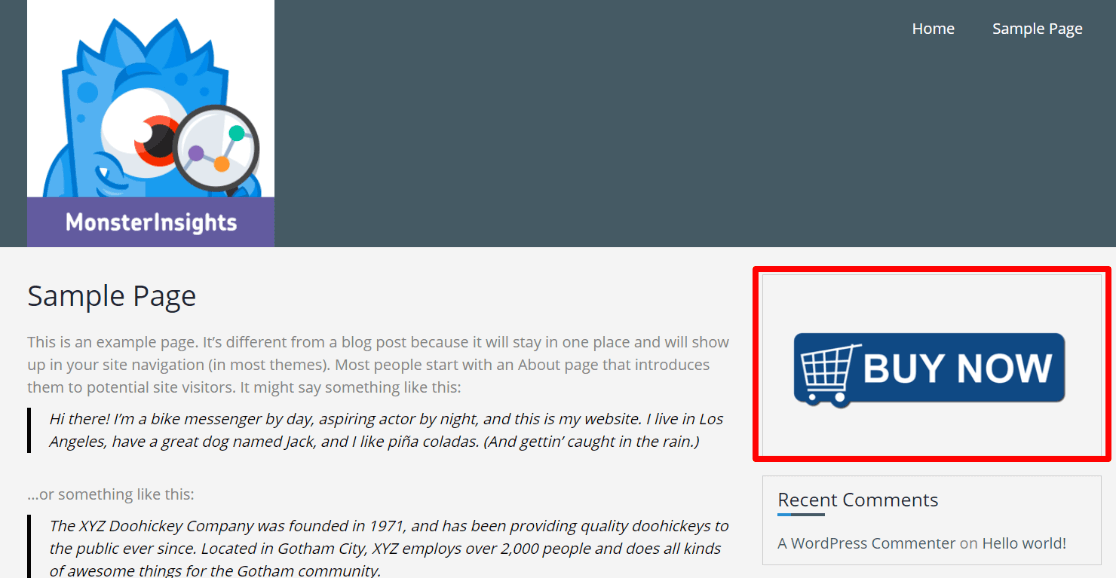



Commentaires récents