Comment configurer le mode de maintenance WordPress (étape par étape)
Votre site WordPress est-il sur le point de subir des mises à jour, des mises à niveau ou une maintenance ? Si tel est le cas, vous devez activer le mode de maintenance de WordPress pour masquer temporairement la plupart de votre site à la vue du public pendant que vous travaillez dessus en coulisses.
Pendant que votre site est masqué, vous avez besoin d’un moyen d’informer les visiteurs de ce qui se passe : une page en mode maintenance.
Une page de mode de maintenance bien conçue informe les visiteurs du temps d’arrêt prévu, définit les attentes et crée même une anticipation pour le retour de votre site. Dans cet article, nous explorerons les points clés concernant la mise de WordPress en mode maintenance, et nous vous expliquerons étape par étape comment activer facilement le mode maintenance à l’aide de SeedProd.
Que faut-il inclure sur une page du mode maintenance
Une page de mode maintenance bien conçue va au-delà de la simple information des visiteurs que votre site est en maintenance. C’est aussi l’occasion de susciter l’anticipation de votre relance, de maintenir une image de marque positive et peut-être même de travailler à la constitution de votre liste de diffusion.
Voici un aperçu des éléments clés à prendre en compte lors de la création de votre page de mode de maintenance SeedProd :
Messagerie claire et concise
Gros titre: Commencez par un titre clair et concis qui informe les visiteurs que le site est actuellement en maintenance. Évitez le jargon technique et pensez à le rendre amusant. Par exemple, « Nous améliorons encore les choses ! » ou « Nous sommes en construction – Des mises à jour passionnantes à venir ! »
Explication: Expliquez brièvement la raison du temps d’arrêt. S’agit-il d’une maintenance planifiée, d’une nouvelle conception de site ou de l’ajout de nouvelles fonctionnalités intéressantes ? Faites savoir aux visiteurs à quoi ils peuvent s’attendre une fois le site de nouveau en ligne.
Calendrier estimé : Gérez les attentes en fournissant un calendrier réaliste pour le moment où le site sera de nouveau opérationnel. Soyez honnête et évitez de vous fixer des attentes irréalistes. Si le délai est incertain, vous pouvez utiliser des expressions telles que « Nous reviendrons bientôt ! »
Coordonnées facultatives
S’il est possible que des visiteurs viennent sur votre site à la recherche d’un moyen de vous contacter, inclure une adresse e-mail ou un formulaire de contact peut vous aider à passer un bon moment. Cela démontre votre engagement à répondre à tout moment aux besoins des visiteurs.
Éléments de marque
Ne laissez pas votre site sombrer complètement ! Maintenez la reconnaissance de votre marque en incorporant votre logo et en utilisant une palette de couleurs qui reflète la conception globale de votre site Web. Cela renforce la familiarité de la marque et crée un sentiment de continuité.
Des extras engageants
Compte à rebours: Représentez visuellement le temps d’arrêt restant avec un compte à rebours. Cela crée un sentiment d’anticipation et permet aux visiteurs de savoir quand ils peuvent s’attendre à voir le nouveau site amélioré.
Liens vers les réseaux sociaux : Dirigez les visiteurs vers vos profils de réseaux sociaux pour les maintenir engagés pendant votre temps d’arrêt. Partagez des teasers sur les changements à venir ou profitez de l’occasion pour organiser un concours sur les réseaux sociaux.
Formulaire d’inscription par e-mail : Capturez des prospects en offrant aux visiteurs la possibilité de s’inscrire à votre liste de diffusion. Cela vous permet de les tenir informés de la relance du site et des futures mises à jour.
En incorporant ces éléments, vous pouvez transformer votre page de mode maintenance d’une simple notification en un outil de communication précieux.
Quel est le meilleur plugin WordPress en mode maintenance ?
Bien que WordPress ne dispose pas de fonctionnalité de mode maintenance intégrée, vous pouvez facilement ajouter cette fonctionnalité à l’aide d’un plugin. Nous recommandons SeedProdla meilleure page de destination et générateur de thèmes complet pour WordPress.
de SeedProd L’interface conviviale facilite la création d’une page de destination de maintenance visuellement attrayante et informative qui maintient l’engagement de vos visiteurs pendant les temps d’arrêt du site Web.
Avec SeedProd, vous pouvez rapidement créer des professionnels :
Contrairement aux plugins de base du mode maintenance qui vous permettent uniquement d’activer ou de désactiver la fonctionnalité, SeedProd fournit des options de contrôle et de personnalisation étendues, notamment :
- Contrôles d’accès pour masquer l’intégralité de votre site, des pages spécifiques ou toutes les pages sauf celles que vous spécifiez
- Possibilité d’accorder un accès de contournement du mode maintenance aux utilisateurs autorisés via une URL secrète, une adresse IP ou un rôle d’utilisateur WordPress
- Cartographie de domaine simple pour afficher les pages de destination de domaines supplémentaires sans configurer WordPress pour chacun
Maintenant que vous comprenez les avantages, passons en revue le processus d’activation du mode maintenance WordPress à l’aide de SeedProd.
Tutoriel : Comment activer le mode de maintenance WordPress
Étape 1 : Installer et activer le plugin SeedProd
Pour ce tutoriel, nous utiliserons SeedProd Pro.
Vous pouvez utiliser la version gratuite de SeedProd, SeedProd Lite, pour une page de mode de maintenance de base. Cependant, si vous souhaitez bénéficier de l’un des blocs avancés, notamment un compte à rebours, un formulaire de contact, un formulaire d’inscription, un profil social et des liens de partage, et bien plus encore, vous aurez besoin d’une licence. Obtenez une licence SeedProd à partir de seulement 39,50 $/an!
Pour commencer, installez et activez le plugin SeedProd sur votre site WordPress.
Si vous avez besoin d’instructions détaillées, voici notre guide étape par étape pour installer un plugin WordPress. Une fois installé, n’oubliez pas de l’activer.
Ensuite, vous devrez saisir la clé de licence du plugin sur la page d’accueil. Entrez la clé de licence que vous avez copiée précédemment via votre compte sur le site Web de SeedProd et cliquez sur le bouton Vérifier la clé bouton.

Une fois la clé de licence vérifiée, faites défiler la page plus bas et cliquez sur le bouton Créez votre première page bouton.

Après avoir cliqué sur le bouton, vous serez redirigé vers le tableau de bord SeedProd où vous pourrez commencer à créer une nouvelle page de mode de maintenance.
Étape 2 : Créer une page de mode de maintenance avec SeedProd
Sur le tableau de bord SeedProd, vous verrez 5 pages différentes que vous pouvez créer. En haut de la page, vous verrez les options pour le mode à venir, le mode maintenance, la page de connexion et la page 404. Clique sur le Configurer une page de mode de maintenance bouton:

Ensuite, choisissez parmi la large sélection de modèles de mode de maintenance conçus par des professionnels de SeedProd pour commencer.

Vous voulez repartir de zéro ? Choisissez l’option Modèle vierge.
Étape 3 : Personnalisez la conception de votre page en mode maintenance
Après avoir sélectionné un modèle, il s’ouvrira dans le générateur de page visuel par glisser-déposer de SeedProd.
Ici, vous pouvez entièrement personnaliser votre page sans écrire de code.
Certaines options de personnalisation clés incluent :
- Redimensionner et styliser le texte et les images d’en-tête
- Ajout d’éléments tels que des boutons, des comptes à rebours, des vidéos, etc.
- Connexion à votre service de marketing par e-mail pour collecter les inscriptions à la newsletter
Pour modifier un bloc déjà présent dans le design, cliquez simplement dessus et personnalisez-le dans le panneau qui apparaît sur le côté gauche de votre écran. N’oubliez pas de cliquer sur le vert Sauvegarder bouton de temps en temps au fur et à mesure.
Pour ajouter de nouveaux blocs, cliquez et faites-les glisser vers votre page :

Afin d’optimiser votre page et de profiter du temps de votre site en mode maintenance, je vous recommande fortement d’ajouter un formulaire à votre page.
Vous avez déjà créé un formulaire de contact que vous aimeriez utiliser ? SeedProd s’intègre directement à WPFormsou utilisez le bloc Shortcodes pour intégrer un formulaire à partir d’un autre plugin de formulaires.
Ou utilisez le module intégré de SeedProd Formulaire d’inscription bloquer pour permettre aux visiteurs de s’inscrire à votre liste de diffusion. Faites-le simplement glisser et déposez-le sur votre page :

Ensuite, vous pourrez personnaliser les champs du formulaire, le bouton d’envoi, ce qui se passe lorsque le formulaire est soumis, et bien plus encore à l’aide du panneau d’édition :

Si vous ajoutez un formulaire à votre page et que vous disposez d’un fournisseur de marketing par e-mail vers lequel vous souhaitez que ces adresses e-mail soient transférées, rendez-vous sur Connecter choisissez votre fournisseur de services et suivez les instructions pour vous connecter :

Une fois votre conception prête et votre marketing par e-mail connecté, retournez à la page Conception pour vous assurer que votre site s’affiche parfaitement sur tous les appareils. Pour prévisualiser votre conception sur les tablettes et les téléphones mobiles, activez l’onglet Type d’appareil :

Maintenant que votre page est conçue, il est temps de configurer les paramètres de votre page.
Étape 4 : Configurez vos paramètres de mode de maintenance
Clique le Paramètres des pages pour configurer vos préférences d’accès et de visibilité en mode maintenance, vos préférences SEO, etc.

Certains paramètres clés que vous devez vous assurer de configurer ici incluent :
- Titre de la page: S’affiche dans l’onglet du navigateur
- Paramètres de référencement : Personnaliser le titre SEO et la méta description
- Contrôles d’accès : Utilisez des liens de contournement, des limites d’adresses IP ou des rôles d’utilisateur WordPress pour permettre à certains utilisateurs de consulter le site standard.
- URL d’inclusion/exclusion : Activez le mode maintenance sur l’ensemble de votre site, uniquement la page d’accueil, des pages spécifiques ou toutes les pages sauf celles que vous spécifiez
Vérifiez et ajustez les paramètres si nécessaire. Puis clique Sauvegarder pour les stocker.
Étape 5 : Activez le mode maintenance sur votre site WordPress
Vous êtes prêt à mettre en ligne votre page de mode maintenance !
Premièrement, dans le Page Paramètres » Général assurez-vous que le statut de votre page est basculé sur Publier:

Clique le Sauvegarder une fois de plus, puis cliquez sur le bouton X au coin:

Une fenêtre contextuelle vous demandera si vous souhaitez activer le mode maintenance maintenant. Si vous êtes prêt, cliquez sur Oui. Sinon, cliquez sur Non.

Si vous avez choisi Non, voici comment activer le mode maintenance lorsque vous êtes prêt.
Dans le tableau de bord WordPress, accédez à SeedProd » Pages de destination. Cliquez sur le commutateur pour changer le statut en Actif:

C’est ça! Vous avez maintenant activé avec succès le mode maintenance sur votre site WordPress.
Comment suivre les visites WordPress en mode maintenance
Vous voulez savoir combien d’utilisateurs visitent votre page de mode maintenance ? Pour suivre les visiteurs de votre site Web en mode maintenance, vous aurez besoin d’un plugin Google Analytics.
Aperçus des monstres
MonsterInsights est le meilleur plugin Google Analytics pour WordPress. Il installe Google Analytics sur votre site en quelques clics, suit toutes vos mesures les plus importantes et vous montre vos données dans des rapports faciles à lire directement dans votre tableau de bord WordPress.

Le suivi MonsterInsights va au-delà de ce que vous obtenez uniquement dans Google Analytics. Voici quelques-unes des fonctionnalités et des rapports que vous obtenez :
Pour utiliser MonsterInsights pour le suivi des pages en mode maintenance, vous devez d’abord installer et configurer MonsterInsights. Pour un didacticiel complet à ce sujet, consultez Comment ajouter Google Analytics à WordPress de la bonne manière.
Ensuite, dans votre mode maintenance Paramètres des pages onglet, assurez-vous que Mode d’isolement est éteint. Cela permet à MonsterInsights de suivre votre page.

C’est ça! Votre page est désormais suivie. Si vous avez un formulaire sur votre page et que vous avez récupéré MonsterInsights Pro, vous verrez également les soumissions de formulaires dans votre rapport Formulaires :

C’est ça!
Nous espérons que vous avez apprécié notre tutoriel sur la mise en mode maintenance de votre site Web. Vous voudrez peut-être également consulter :
Comment créer une page de destination dans WordPress (étape par étape)
10 meilleurs plugins contextuels WordPress
Liste de contrôle SEO WordPress : 17 étapes simples
Vous n’êtes pas encore utilisateur de MonsterInsights ? Commencer aujourd’hui!
Enfin, n’oubliez pas de nous suivre sur X, Facebook, et Youtube pour des conseils plus utiles en matière de référencement, de site Web et de Google Analytics.
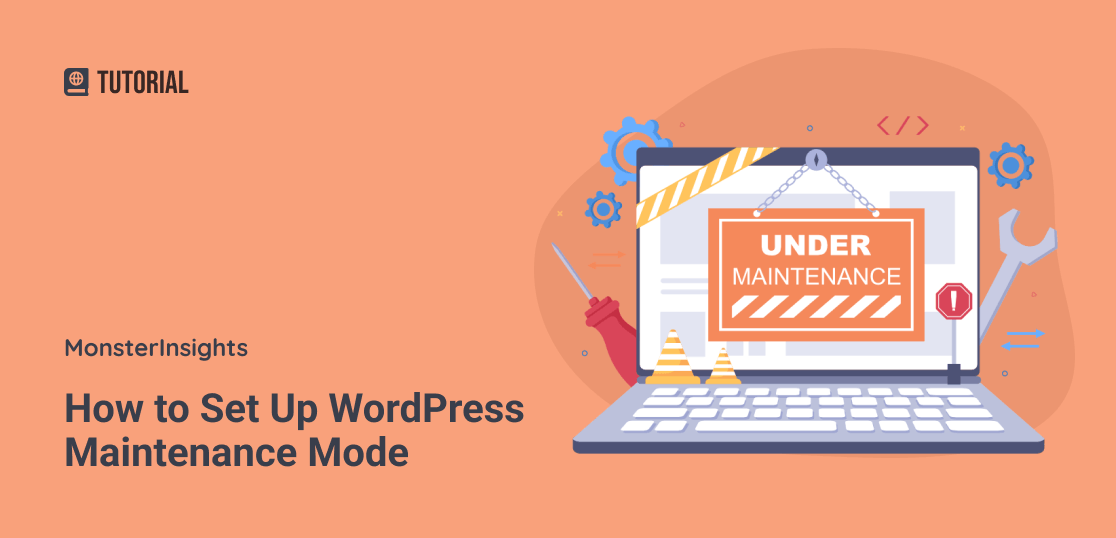



Commentaires récents